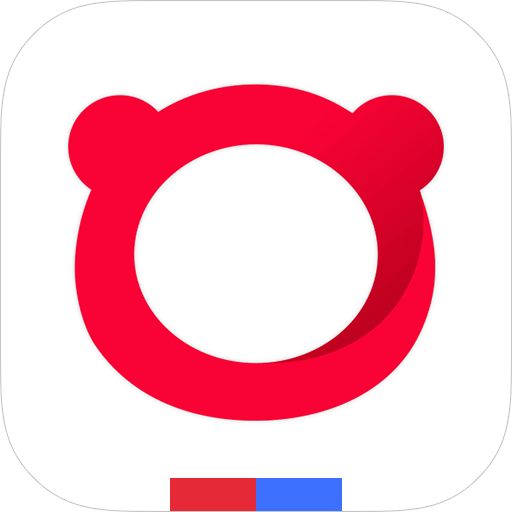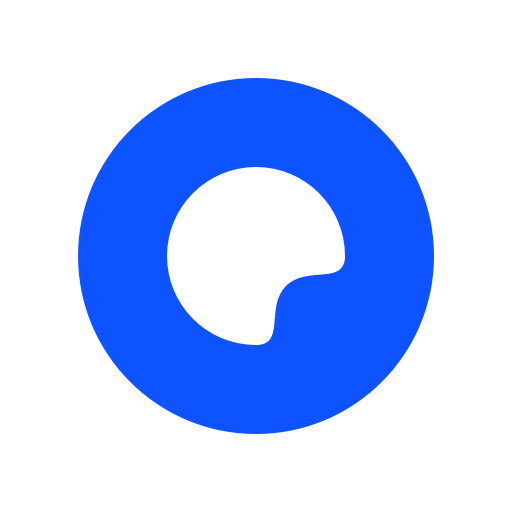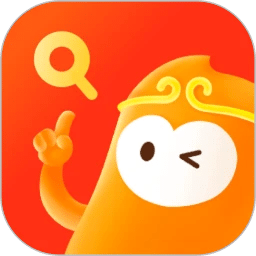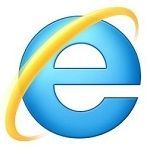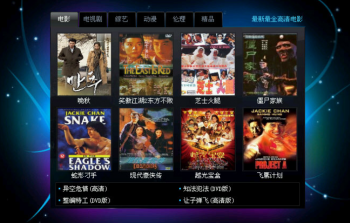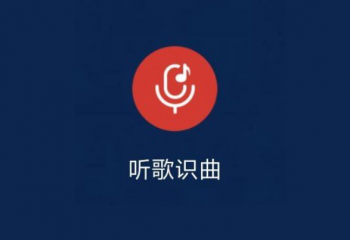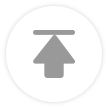怎么打开Alook的翻页按钮?Alook浏览器为拥有提供了非常多的翻页方式,用户可以根据自己的使用习惯去更改浏览器的翻页方式,非常的方便。但还是有大部分的小伙伴不知道怎么打开Alook的翻页按钮,因此想要咨询一下打开方法。那么怎么打开Alook的翻页按钮呢?下面小编就为大家带来打开Alook的翻页按钮方法,感兴趣的小伙伴一起来看看吧!
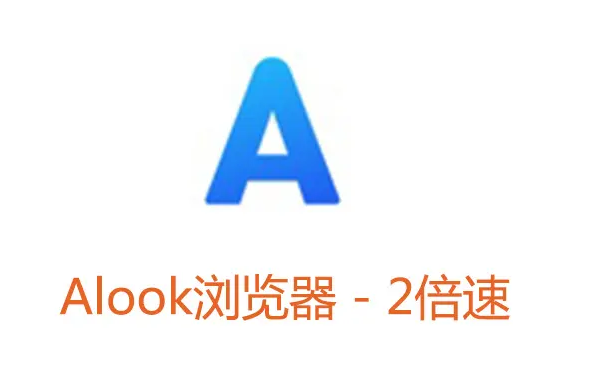
打开Alook的翻页按钮方法
1、打开Alook,如图所示。
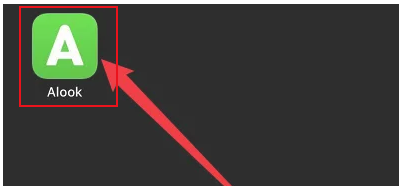
2、点击三横,如图所示。
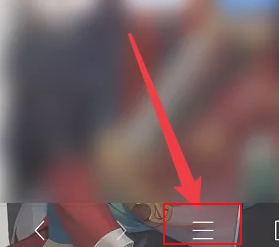
3、点击设置,如图所示。
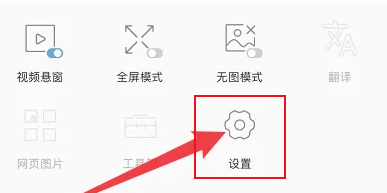
4、点击翻页方式,如图所示。
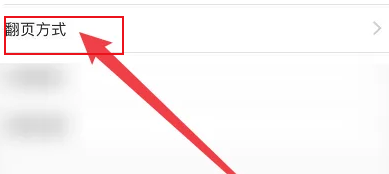
5、点击翻页按钮后面的按钮,如图所示。
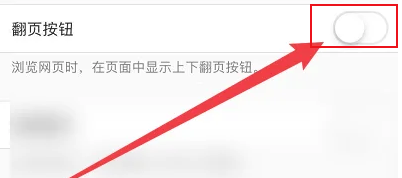
6、如图为开启。
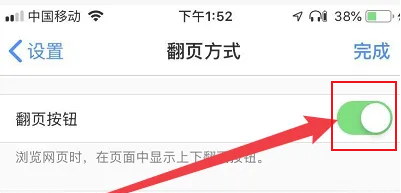
以上就是关于【怎么打开Alook的翻页按钮-打开Alook的翻页按钮教程】的全部内容了。关注浏览器之家,后面的分享更加精彩!