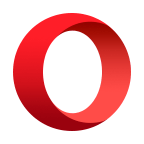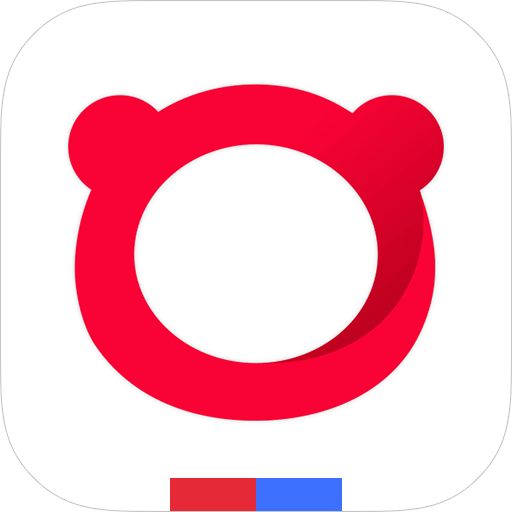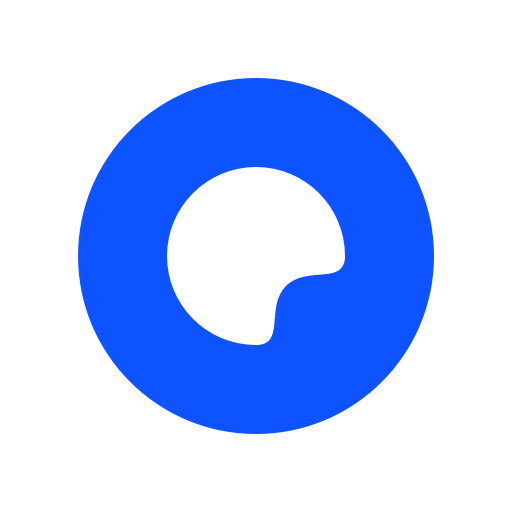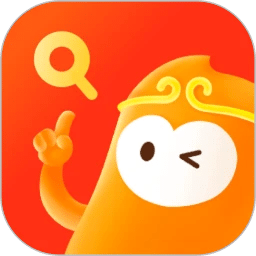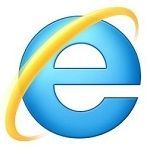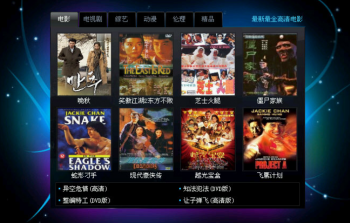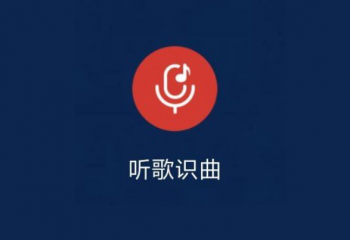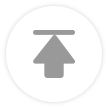谷歌浏览器如何修改下载文件的默认保存位置?我们在使用谷歌浏览器下载软件的时候,浏览器会将软件直接下载到浏览器默认保存的下载文件夹当中。但是我们并不想将文件下载到默认的文件当中,而是想要将其修改成自己指定的位置。那么谷歌浏览器如何修改下载文件的默认保存位置呢?今天小编就为大家分享谷歌浏览器修改下载文件的默认保存位置的教程,希望可以帮到各位!
谷歌浏览器修改下载文件的默认保存位置的教程
1、打开谷歌浏览器并点击右上方的“自定义及控制 Google Chrome”图标,在下方弹出的窗口中点击“设置”一项。

2、进入谷歌浏览器的设置页面后点击左侧菜单栏中的“高级”菜单项,在下面展开的子菜单中点击“下载内容”。
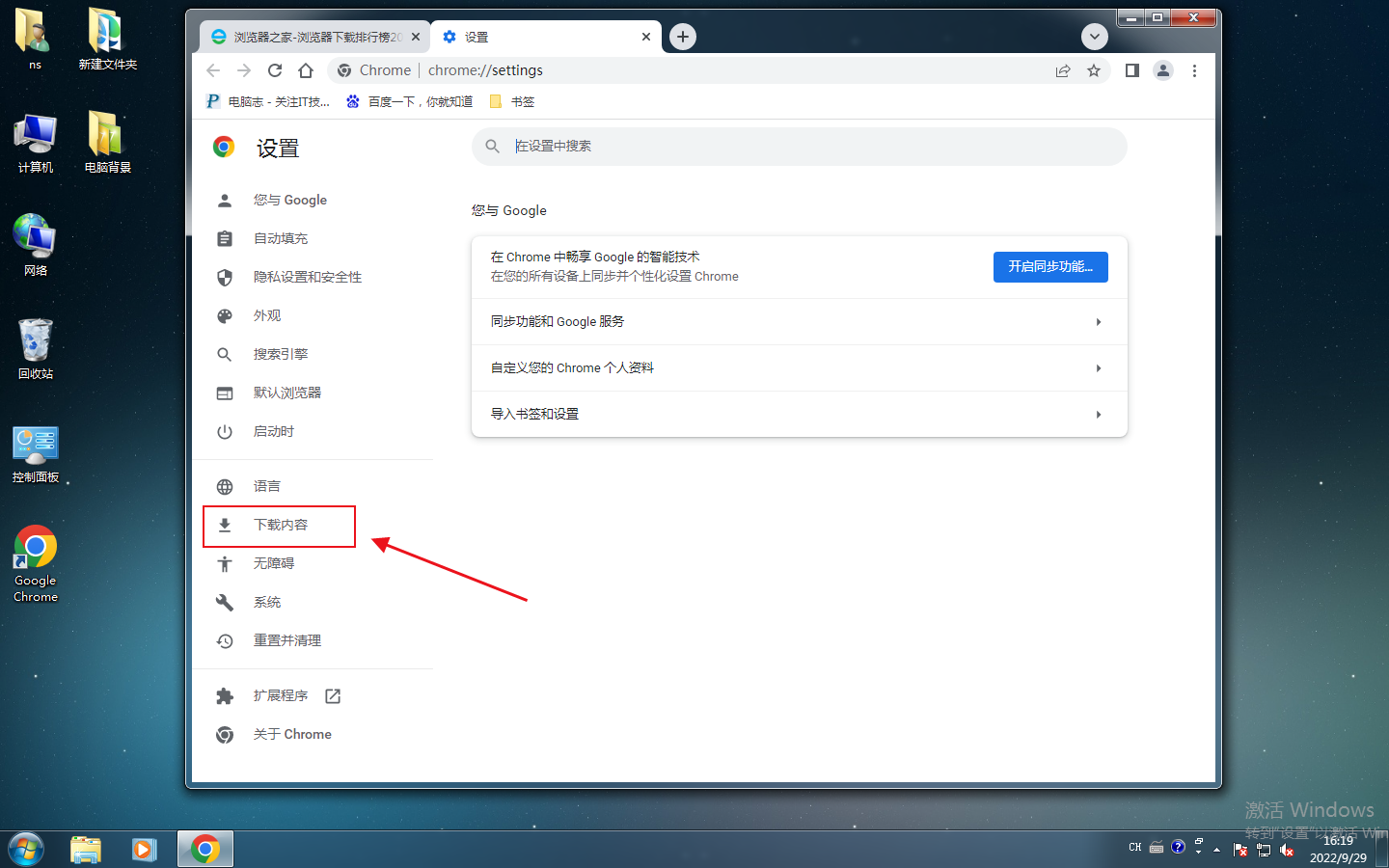
3、这时浏览器会自动定位到“下载内容”设置模块,在“位置”这一栏中可以看到当前的默认下载路径。
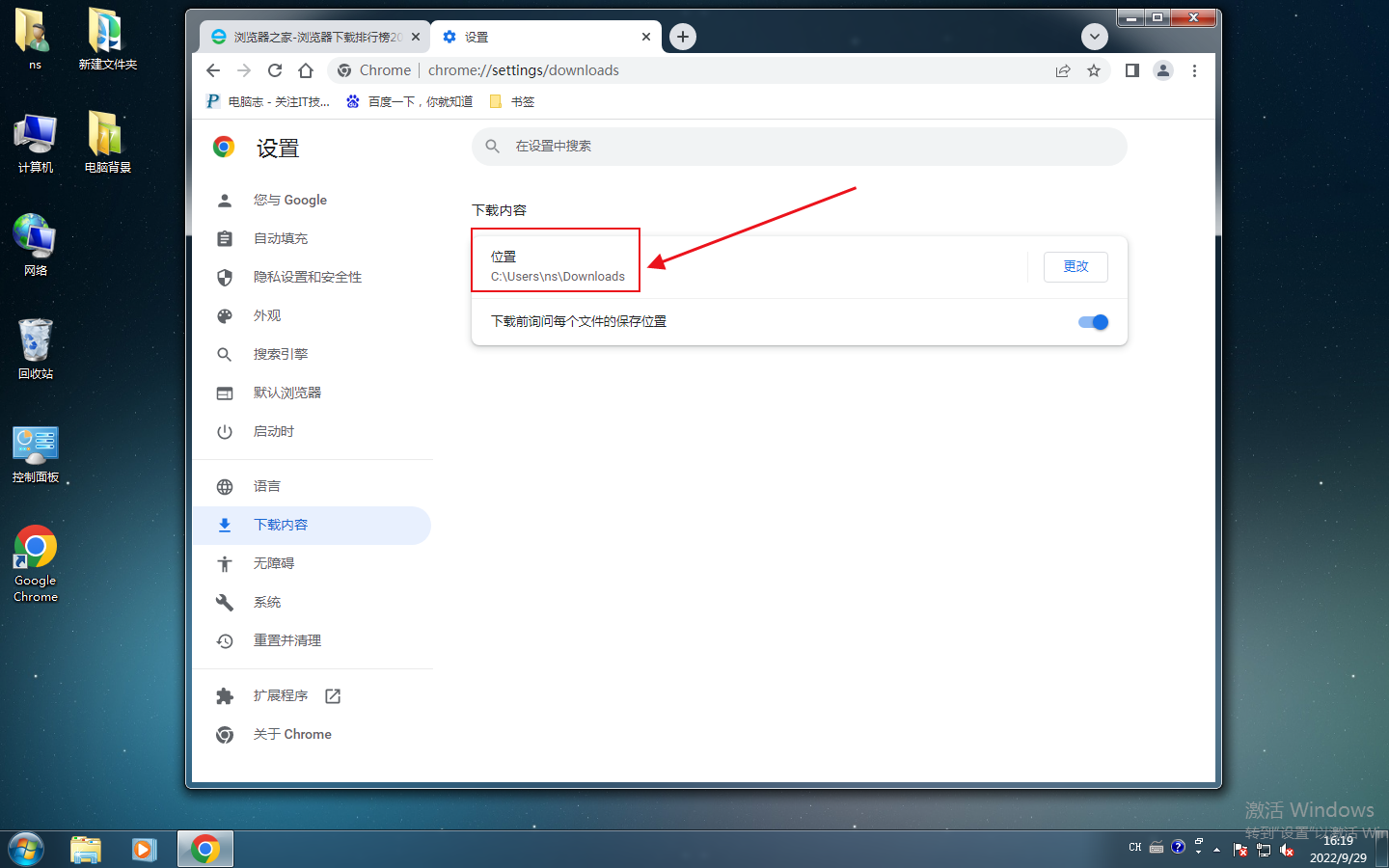
4、点击“位置”右侧的“更改”按钮,然后在弹出的资源管理器窗口中选择新的下载目录就可以了。

以上就是关于【谷歌浏览器如何修改下载文件的默认保存位置-谷歌浏览器修改下载文件的默认保存位置方法】的全部内容了。关注浏览器之家,后面的分享更加精彩!