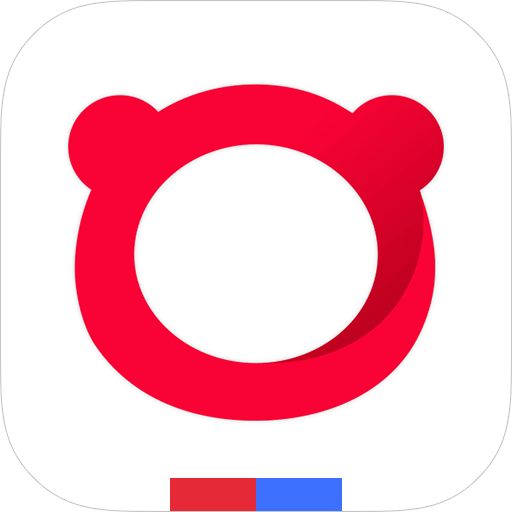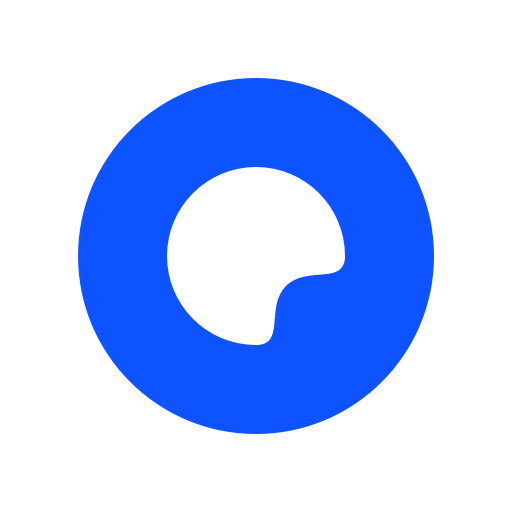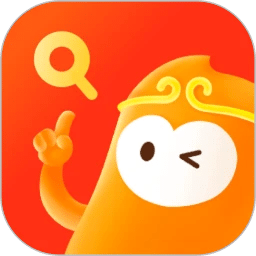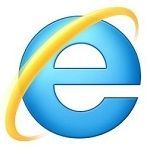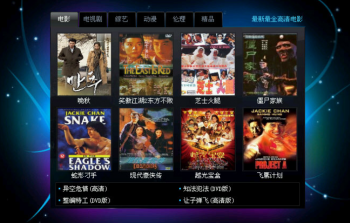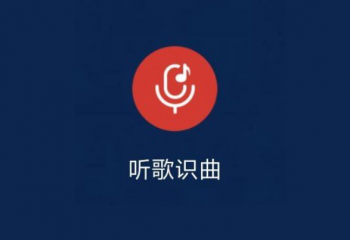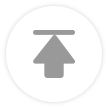win10系统怎么制作系统U盘?win10系统是很多用户都爱用的一款电脑操作系统,我们可以在这里快速的搜索各种自己想要的资源进行使用,很多用户都非常喜欢在win10电脑使用U盘进行各种操作,其中之一就是制作系统盘,但很多用户都不知道如何在win10系统中使用U盘进行系统盘制作,因此浏览器之家小编特意为你们带来了最新的win10系统使用U盘制作系统盘详细操作指南。
win10系统使用U盘制作系统盘详细操作指南
方法一
1、关键词搜索:win10官方 iso下载。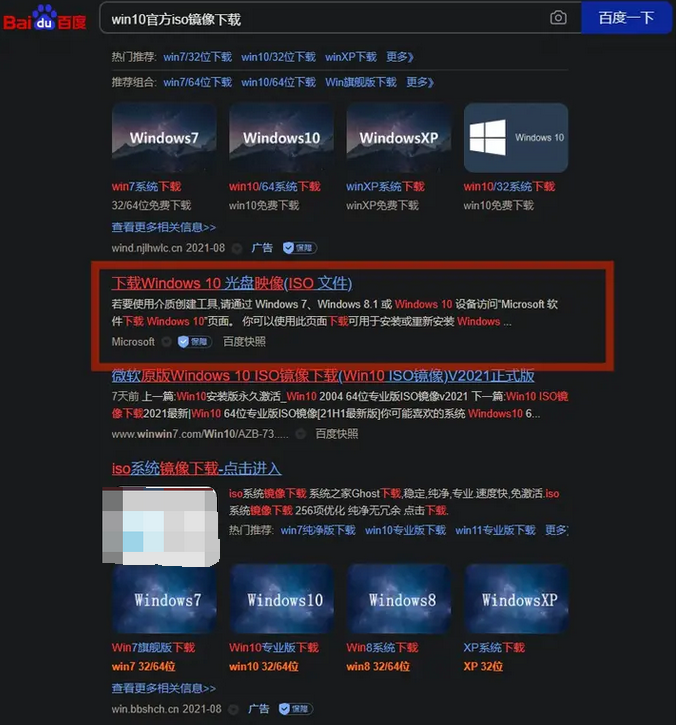
2、进入官方下载页面,点击“立即下载工具”。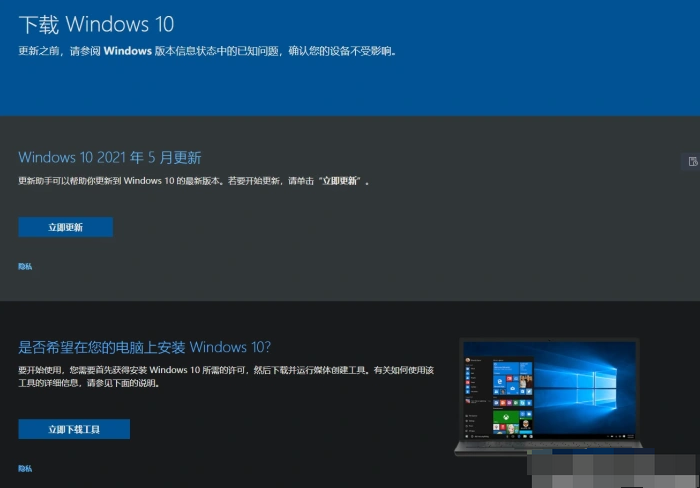
3、将U盘插入电脑的USB接口。
4、双击运行从微软官方下载的安装工具。
5、点击接受。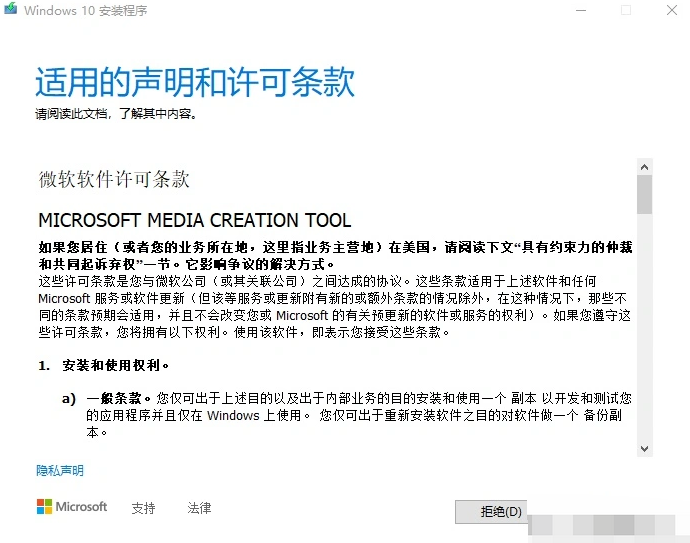
6、选择为另外一台电脑创建安装介质。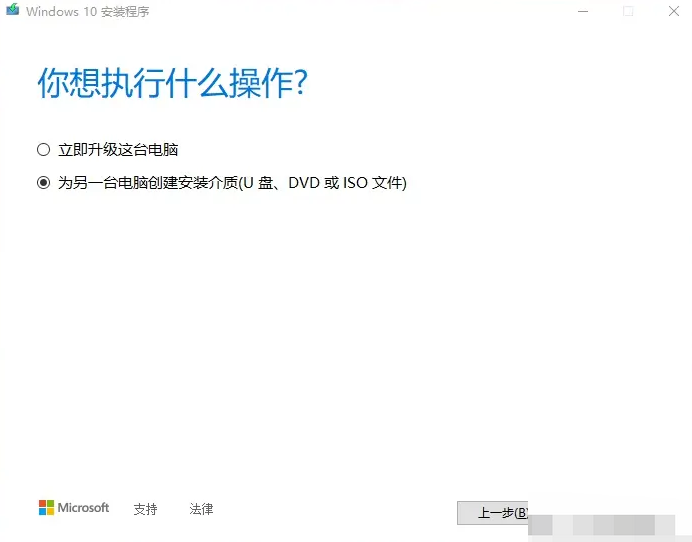
7、点击下一步。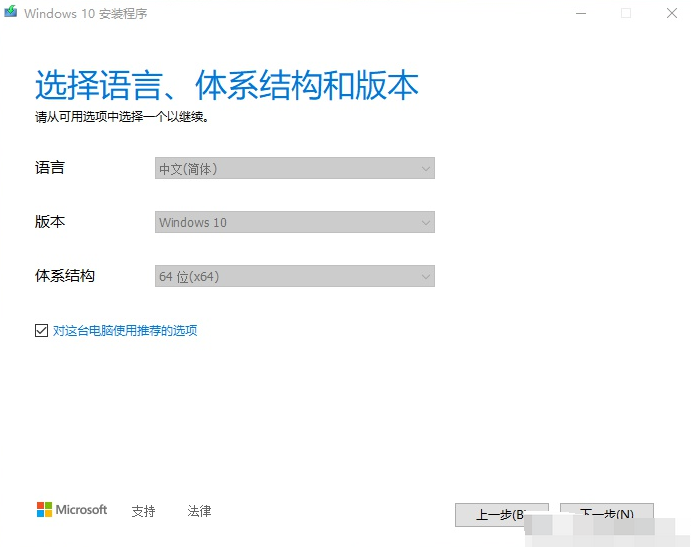
8、先选择U盘,然后点击下一步。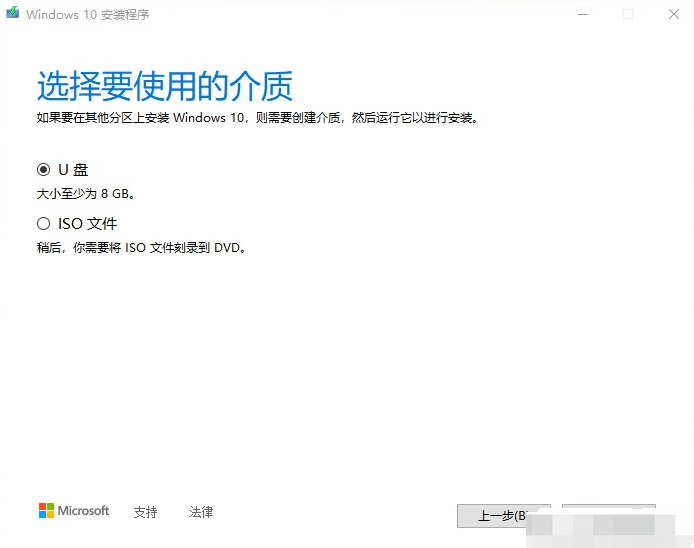
9、软件会自动识别你的U盘,直接点击下一步即可。
10、耐心等待,直到软件提示你操作完成。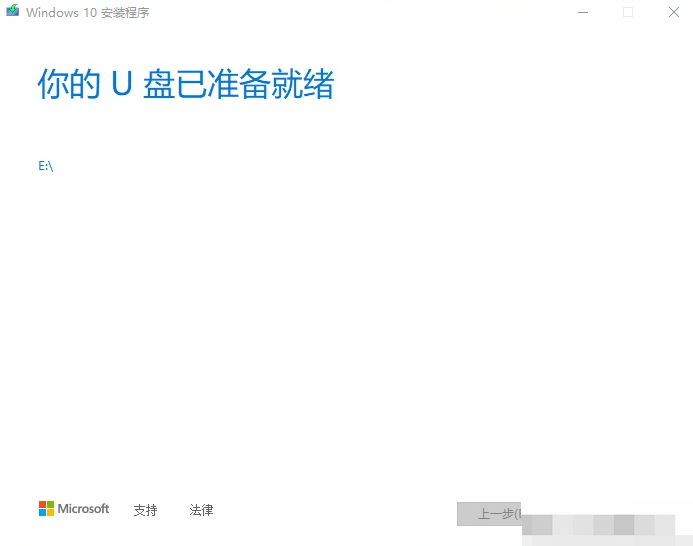
11、等程序自动关闭后,就说明win10系统盘已经制作好了。
方法二
1、关键词搜索:rusfus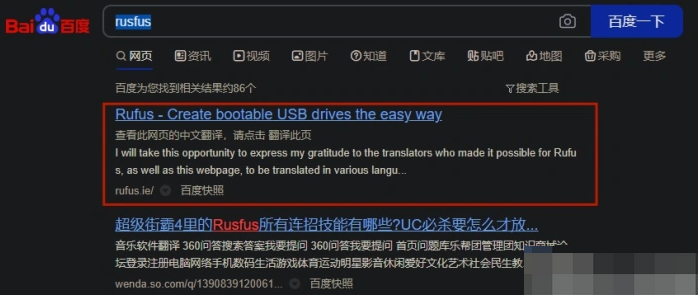
2、进入rusfus下载页面下载rusfus,第一个下载不了就选择下载第二个。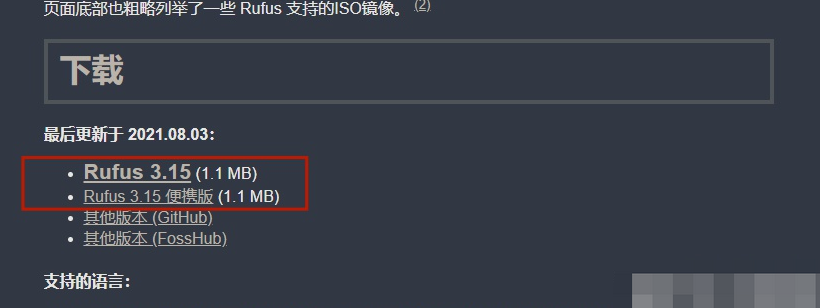
3、关键词搜索:msdn
4、进入途中红框选择的界面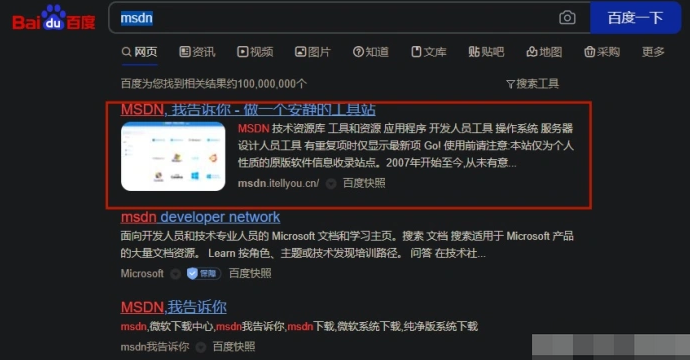
5、按下图给的数字顺序下载win10iso。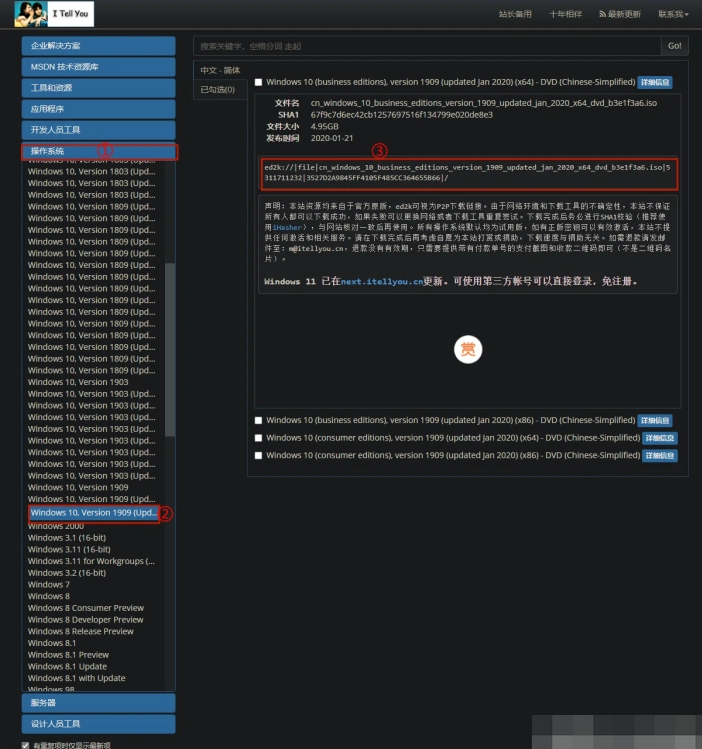
6、运行刚刚下载好的rusfus软件
7、选择下载好的win10镜像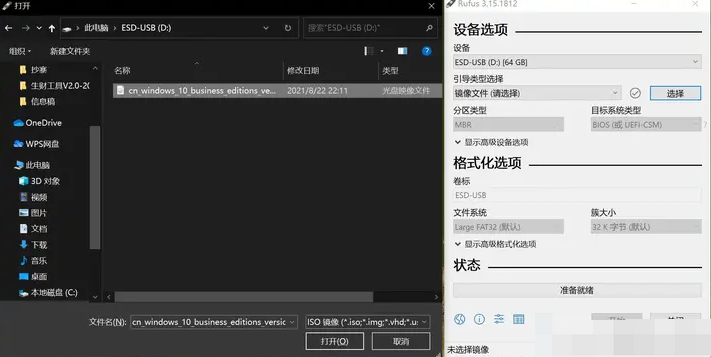
8、在rusfus软件界面,“分区类型“选择——GPT,“目标类型系统”选择——UEFI(非CSM)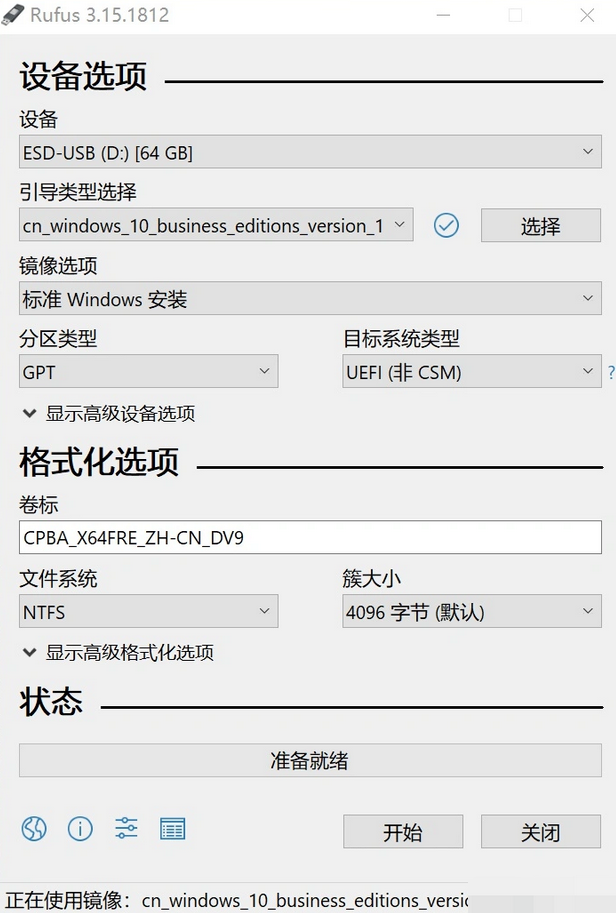
9、选择好之后点击开始,之后就慢慢等待rusfus把win10镜像刻录至U盘。
10、等软件弹出提示,点击关闭即可,这样win10系统盘就完成了。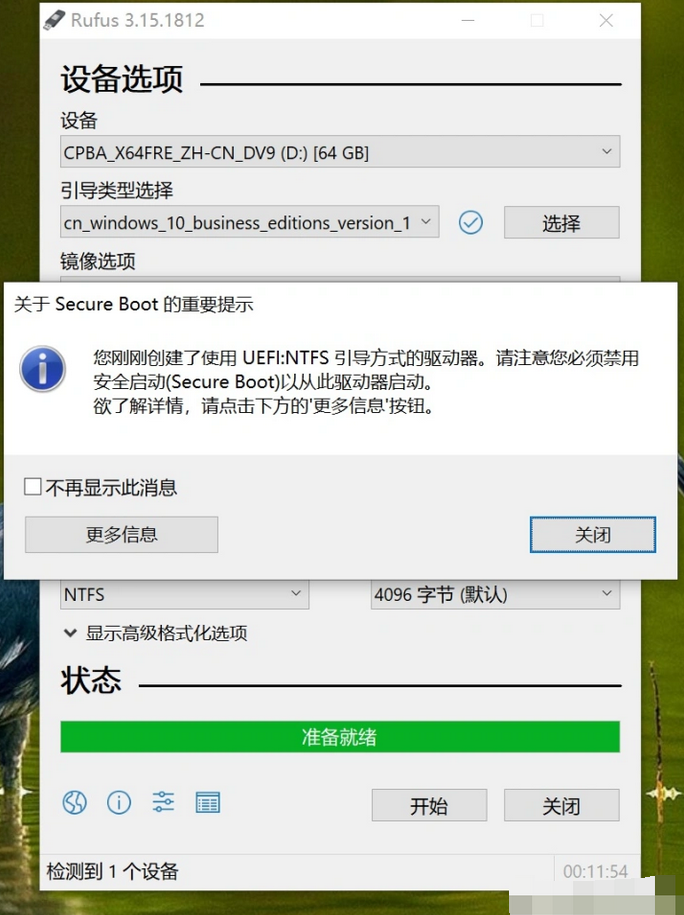
方法三(适合多系统)
1、关键词搜索:ventory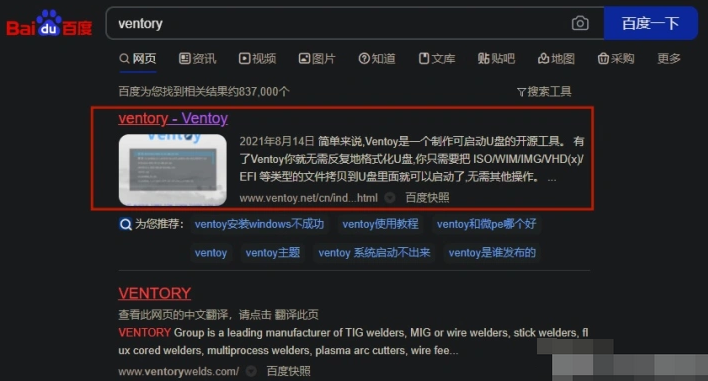
2、进入ventory官网后,①点击下载页面,②点击带有(蓝奏云)的链接,进入下载页面。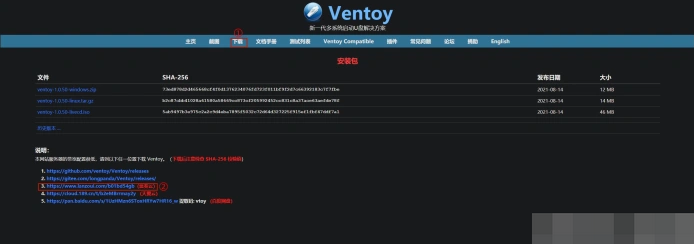
3、下载 ventoy-1.0.50-windows.zip这个压缩包,并解压,如果你看到有大于1.0.50版本的,就下载大于1.0.50版本的。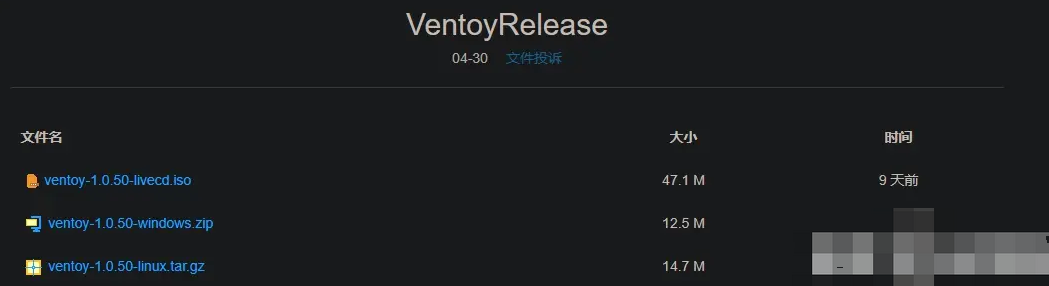
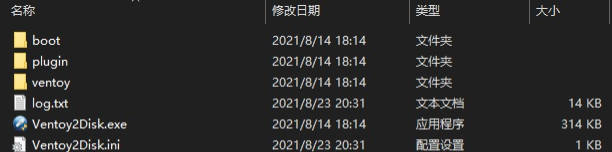
4、运行ventoy软件,软件会自动识别你的U盘,只需点击安装即可。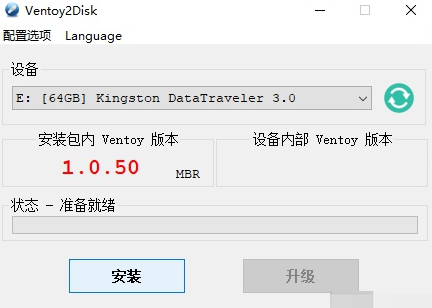
5、安装成功后你会发现,多出一个名字为Ventory的分区,把win10 iso格式的镜像,或者其他系统的iso文件镜像,拷贝到该分区下即可。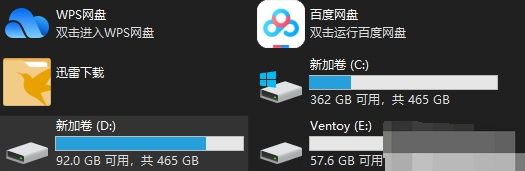

6、在安装系统时,在ventory软件界面选择你需要安装的系统即可。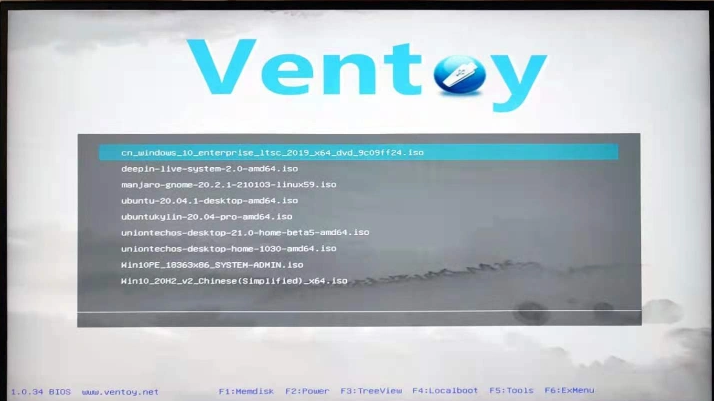
以上就是小编今天为你们带来的关于win10系统怎么制作系统U盘-win10系统使用U盘制作系统盘详细操作指南,想获取更多相关内容请前往浏览器之家。