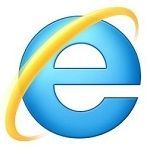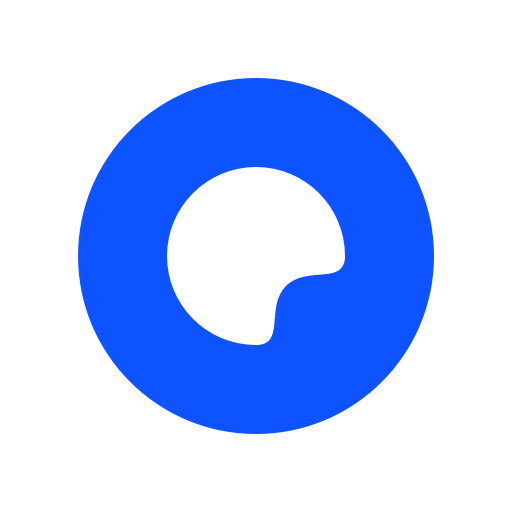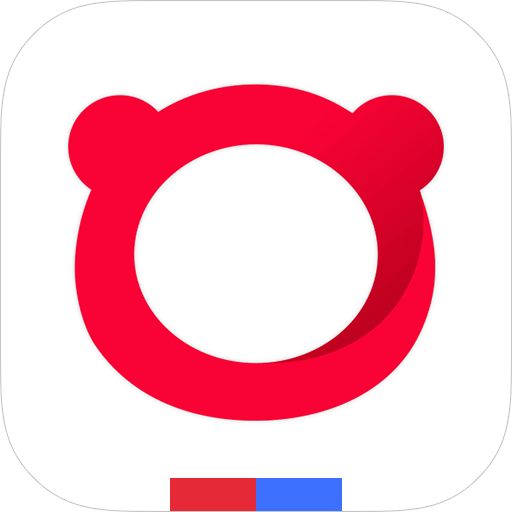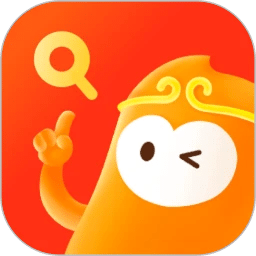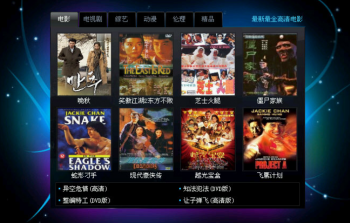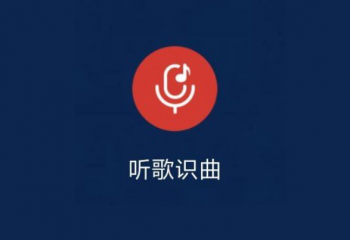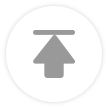Win10系统UAC被禁用后怎么打开?当我们使用电脑Win10系统的时候,后台有非常多的程序在运行,我们可以通过输入各种指令进行操作,其中有一个非常使用的机制是UAC,UAC在电脑中是一个控制机制,很多时候都是运行状态,但很多用户在使用Win10系统查看图片和PDF文档时出现一个弹窗显示UAC被禁用无法使用,这个时候我们应该怎么办呢?相信很多用户都不知道,那就让浏览器之家小编带你们了解快速开启禁止使用UACWin10系统图文攻略。
快速开启禁止使用UACWin10系统图文攻略
1、右击桌面左下角的“Windows开始”按钮,从其右键菜单中点击“运行”项以打开“运行”窗口;
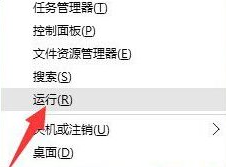
2、从打开的“运行”对话框界面中,输入“msconfig“并按“确定”按钮即可打开“系统配置实用程序”界面;
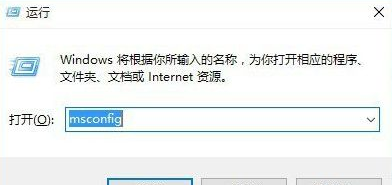
3、待打开“系统配置”窗口后,切换到“工具”选项卡,选中“更改UAC设置”项,点击“启动”按钮以打开UAC设置界面;
4、从打开的“用户账户控制设置”界面中,将滑块移动到最上方(始终通知)处,点击“确定”按钮即可;
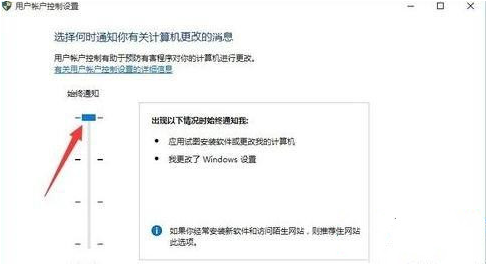
5、最后就可以尝试打开图片或PDF文档进行查看啦。等UAC开启后,就可以正常查看预览图片啦。
以上就是小编为你们带来的关于Win10系统UAC被禁用后怎么打开-快速开启禁止使用UACWin10系统图文攻略,更多精彩内容请关注浏览器之家。