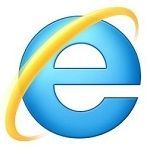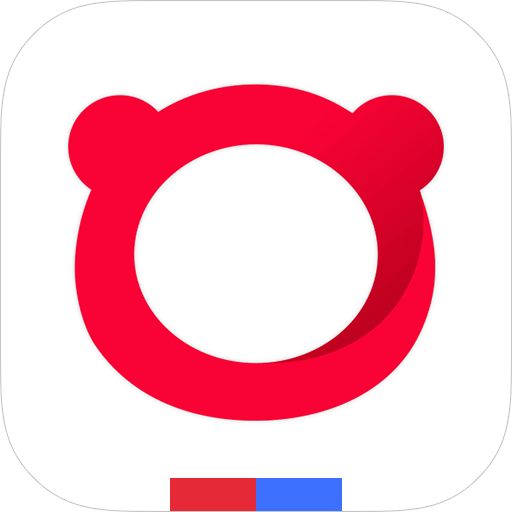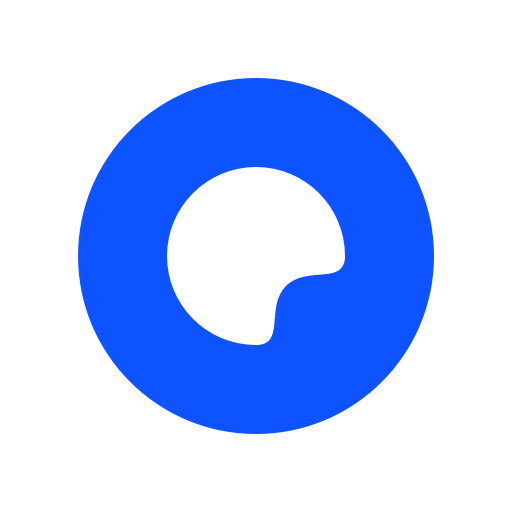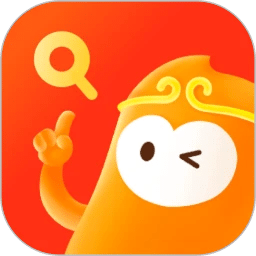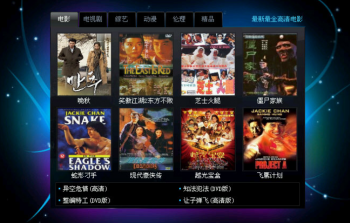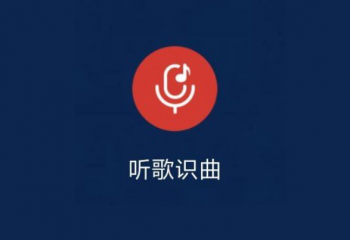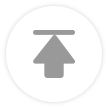IE11浏览器一个窗口打开多个页面设置方法,IE11浏览器怎么设置一个窗口打开多个页面?一般新系统安装好了以后,默认的IE浏览器一个窗口都只能打开一个页面,一旦页面打开的多了的话,就会很卡,拖慢电脑的运行速度,而且整个电脑桌面会显的很乱。下面小编就教大家如何设置IE11浏览器一个窗口打开多个页面。
1.打开IE11浏览器,点击左上角的“工具”(如果页面显示菜单栏的话,按F10即可出现),选择最下面的“Internet选项(0)”
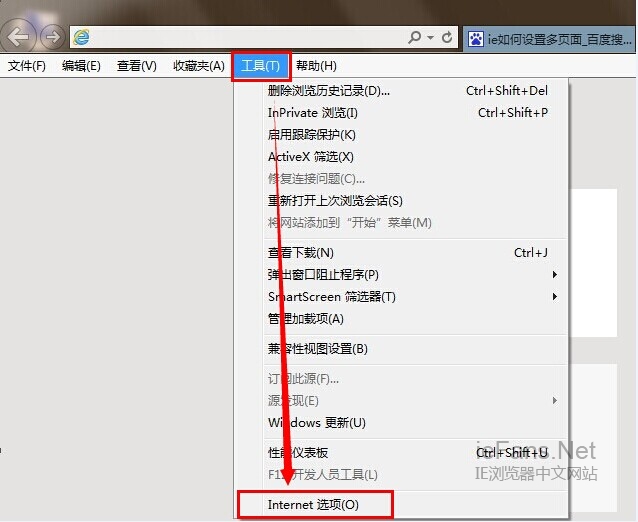
2.进入到“Internet选项”卡里面以后,点击中间的“选项卡(T)”。

3.进入“选项卡游览设置”以后,我们可以看到小编标记这里IE浏览器这一项“在以下位置打开来自其他程序的链接”默认选择的是“新窗口”。我们将他改选成“当前窗口中的新选项卡”。
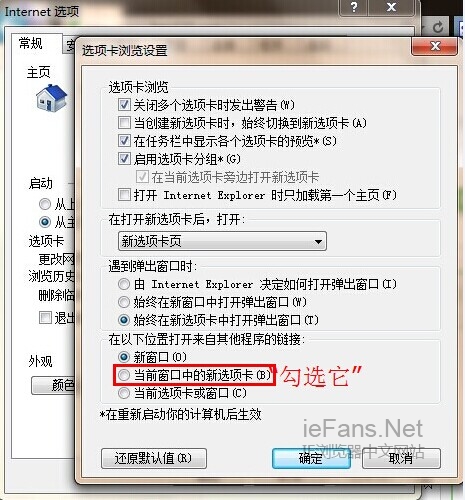
4.退出保存以后,我们再次进入IE11浏览器中,不管点开多少页面只会在一个窗口显示了。这就是如何设置IE11浏览器一个窗口打开多个页面的方法。
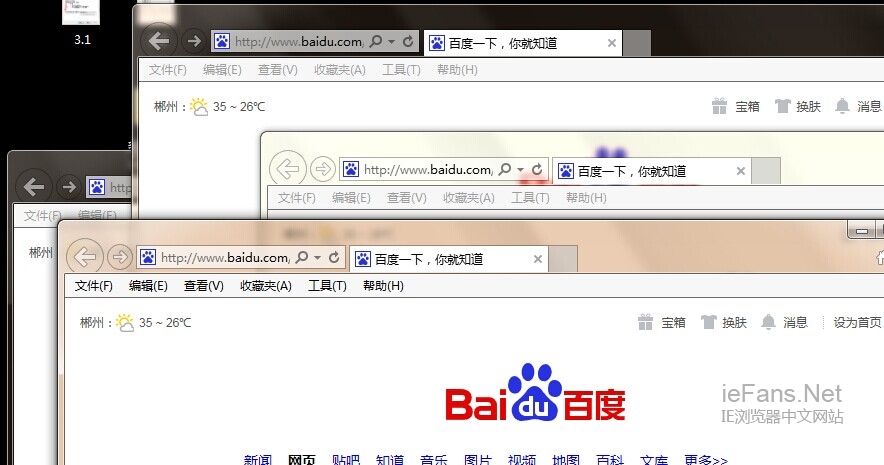
友情提示:浏览器之家网站更多ie浏览器相关信息请进入ie浏览器栏目(http://www.llqzj.net/ie/)查看。