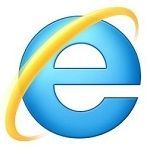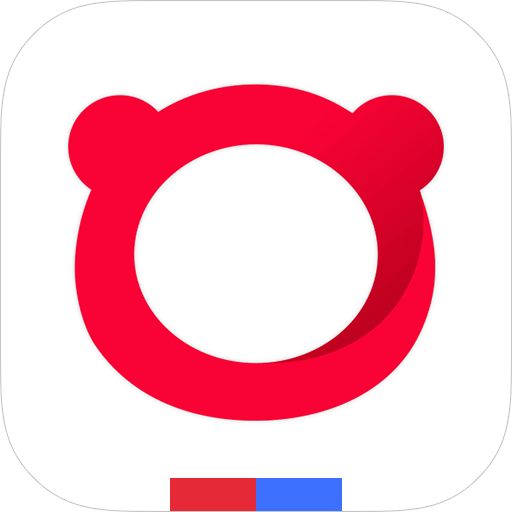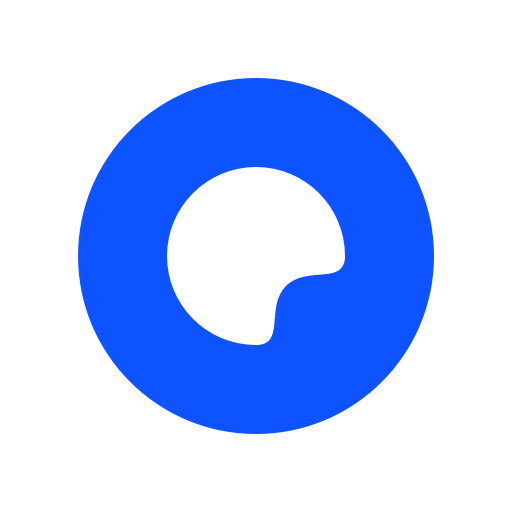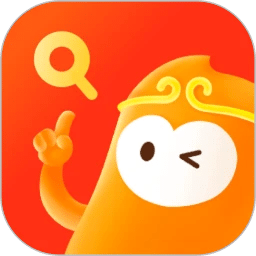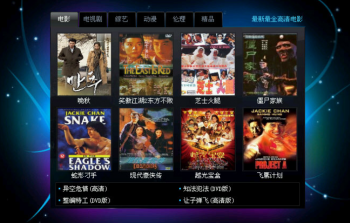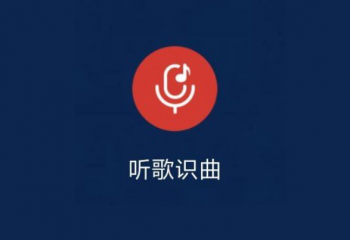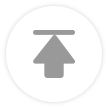win10 edge默认浏览器设置更改教程(图示)
win10 edge默认浏览器怎么设置?在Win10中,默认浏览器修改已经不再像以前Win7/Win8.1那样容易,已经不能直接通过第三方浏览器设置直接修改,要用到新的“招数”,用户需在“设置”中手动修改。如果尝试使用第三方浏览器设置默认浏览器(Firefox除外),就会出现如下提示,点击“确定”后,并不会帮助用户跳转到相应的“设置”界面。

这让火狐浏览器开发商Mozilla很是不满,该公司CEO Chris Beard亲自给微软CEO纳德拉写公开信,要求微软改变这种“繁琐”设置。IT之家在测试中发现,目前在火狐浏览器(测试版本为最新的39.0正式版)中设置默认浏览器后,并不会弹出上述提示,而是自动打开“默认应用”设置窗口,其他浏览器还没有这种特殊待遇,即使谷歌Chrome团队给Edge浏览器团队送了“庆生蛋糕”也没用。而不久之前,Firefox和其他第三方浏览器“享有”同样的待遇。
实际上Windows10修改默认浏览器的操作方法并不难,具体步骤如下:
1、点击“开始”按钮,在“开始”菜单中选择“设置”
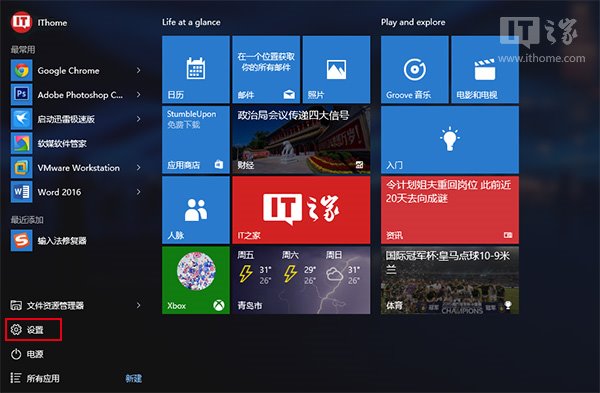
2、在“设置”中选择“系统”
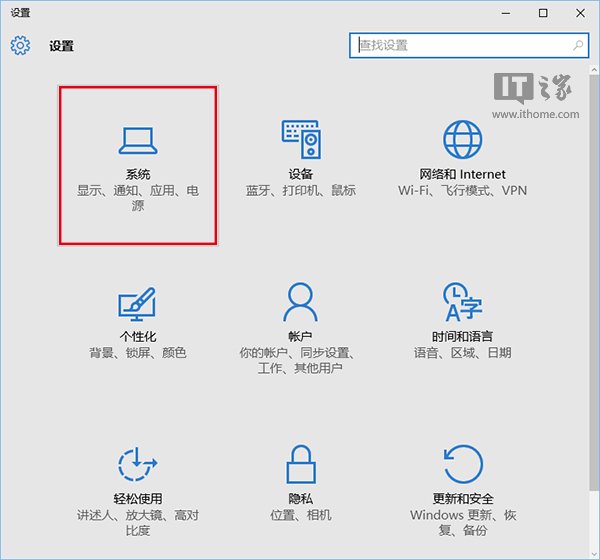
3、在左侧菜单选择“默认应用”后,在右侧找到“Web浏览器”就会看到当前默认浏览器(默认为Microsoft Edge)
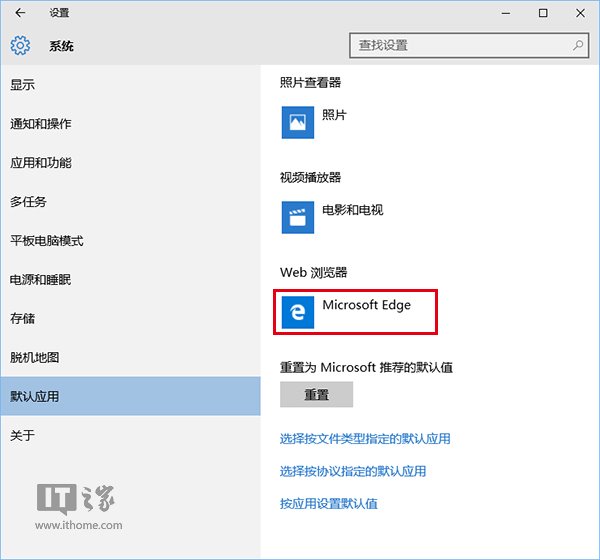
4、点击当前默认浏览器,就会出现已经安装的浏览器菜单,点击你想设置为默认的浏览器(本文以谷歌Chrome浏览器为例)
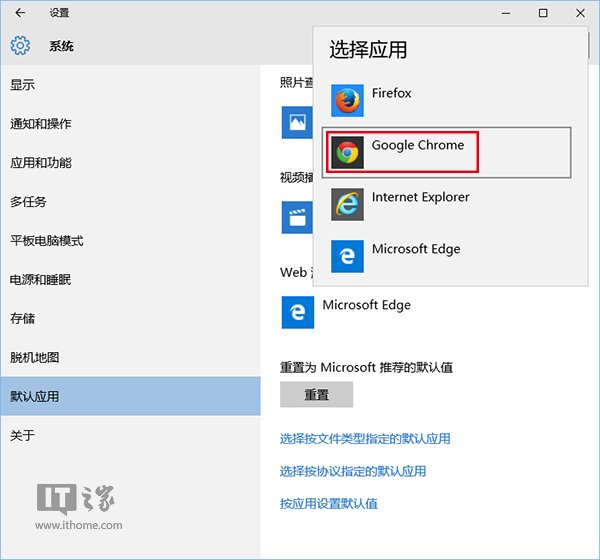
5、此时“Web浏览器”显示的浏览器即为当前默认项
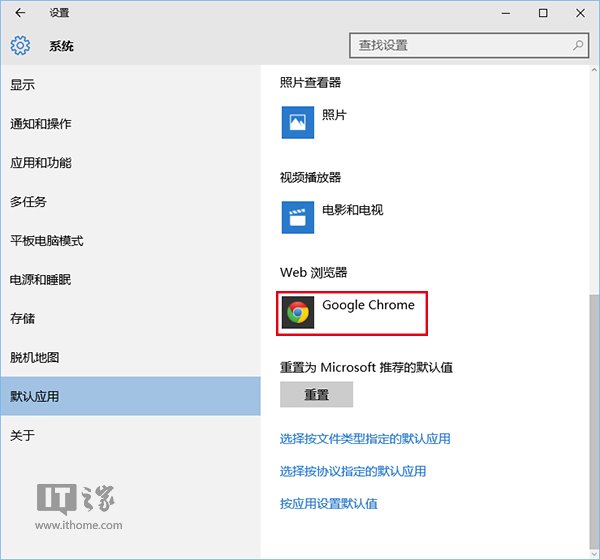
其实不光是默认浏览器的设置,在Win10中,各种默认程序的设置都要通过这一种方式进行。
提示:浏览器之家网站更多edge浏览器相关信息请进入ie浏览器栏目(http://www.llqzj.net/ie/)查看。