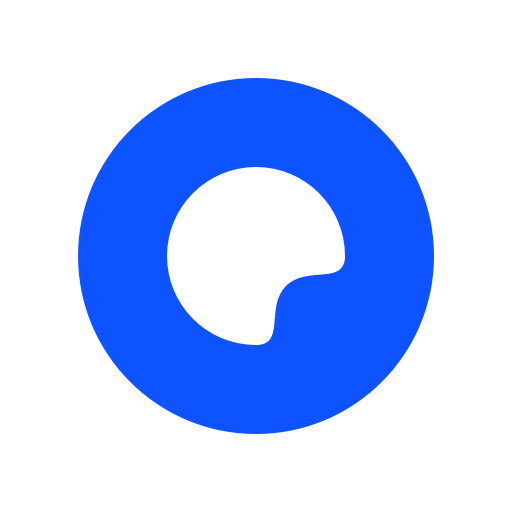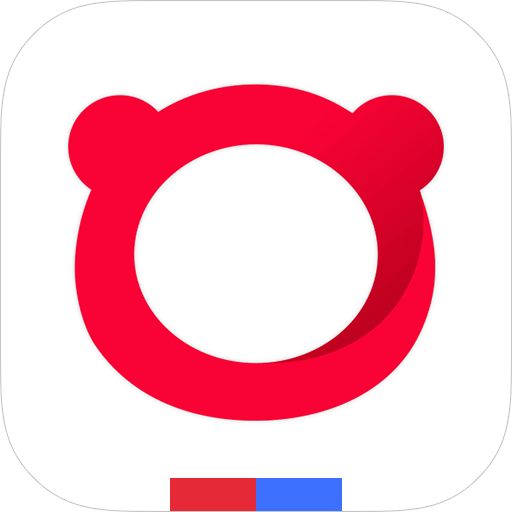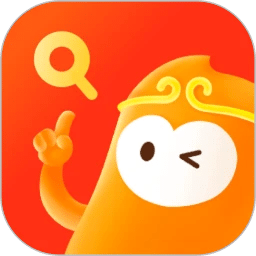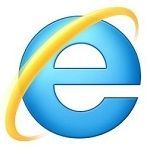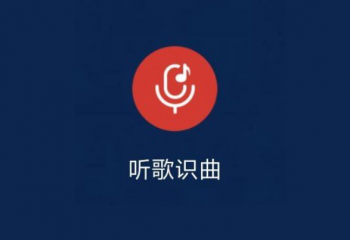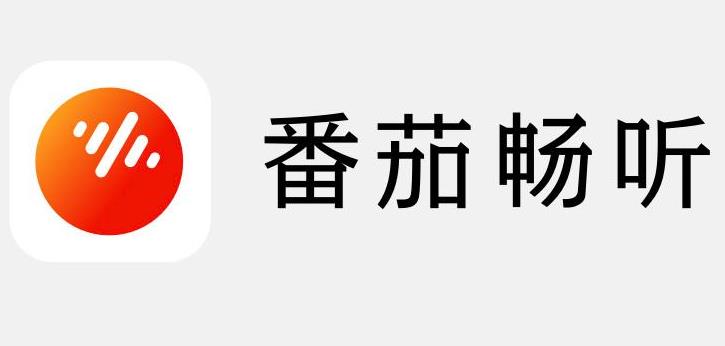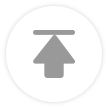360极速浏览器如何设置多主页?360极速浏览器除了默认浏览器是可以设置多个主页的,那么我们应该如何设置呢,下面整理下方法步骤!我们在使用360极速浏览器的时候都是打开默认的主页,有些用户想要打开多个主页,那么应该如何打开多个主页,具体的操作方式是什么,小编下面整理了360极速浏览器设置多个主页的操作方法,不会的话一起往下看看!
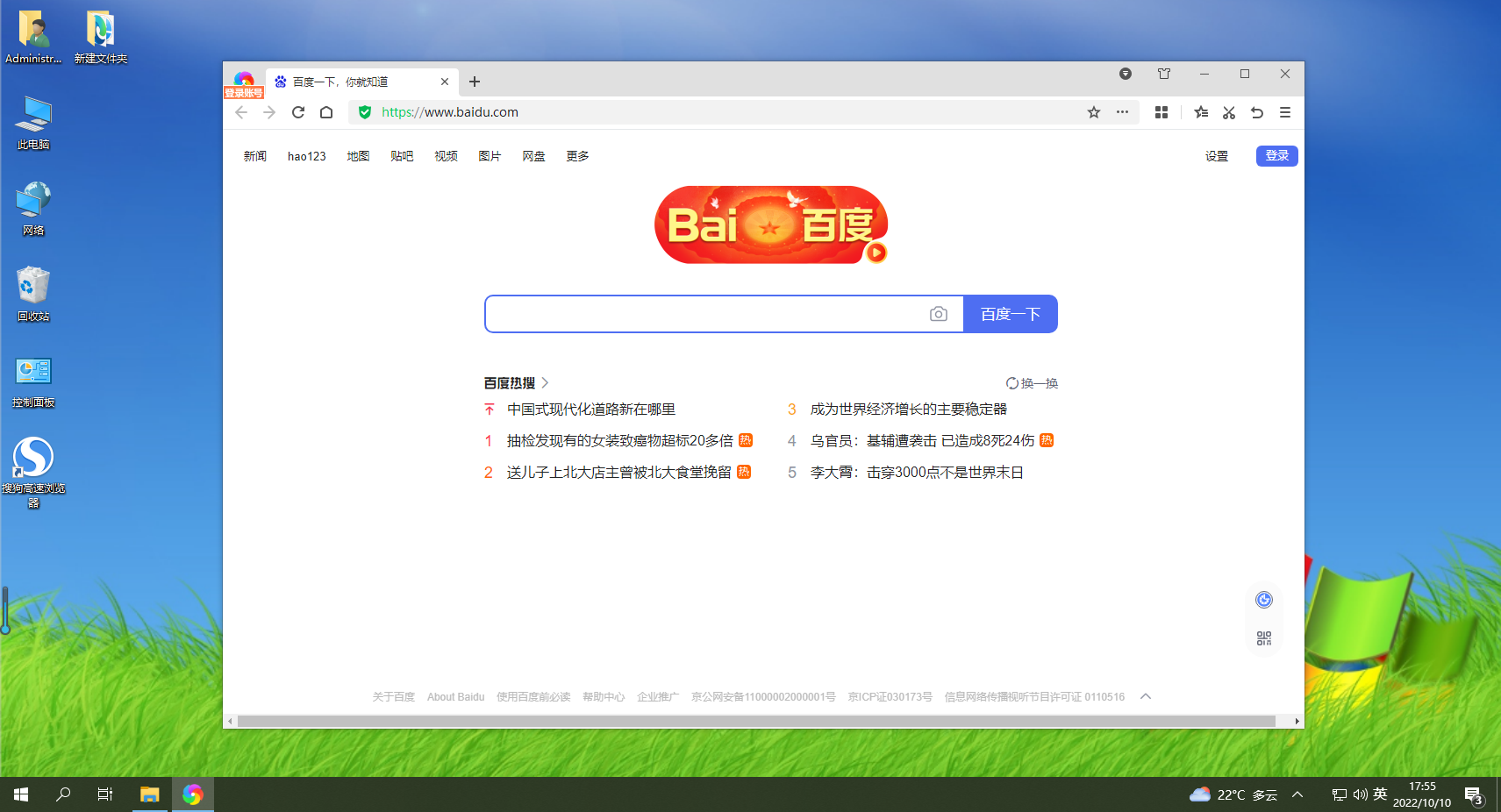
360极速浏览器设置多个主页的操作方法
1、首先打开360极速浏览器,在浏览器右上角点击由三条横线组成的“自定义和控制360极速浏览器”图标,使用鼠标点击该图标,如图所示。
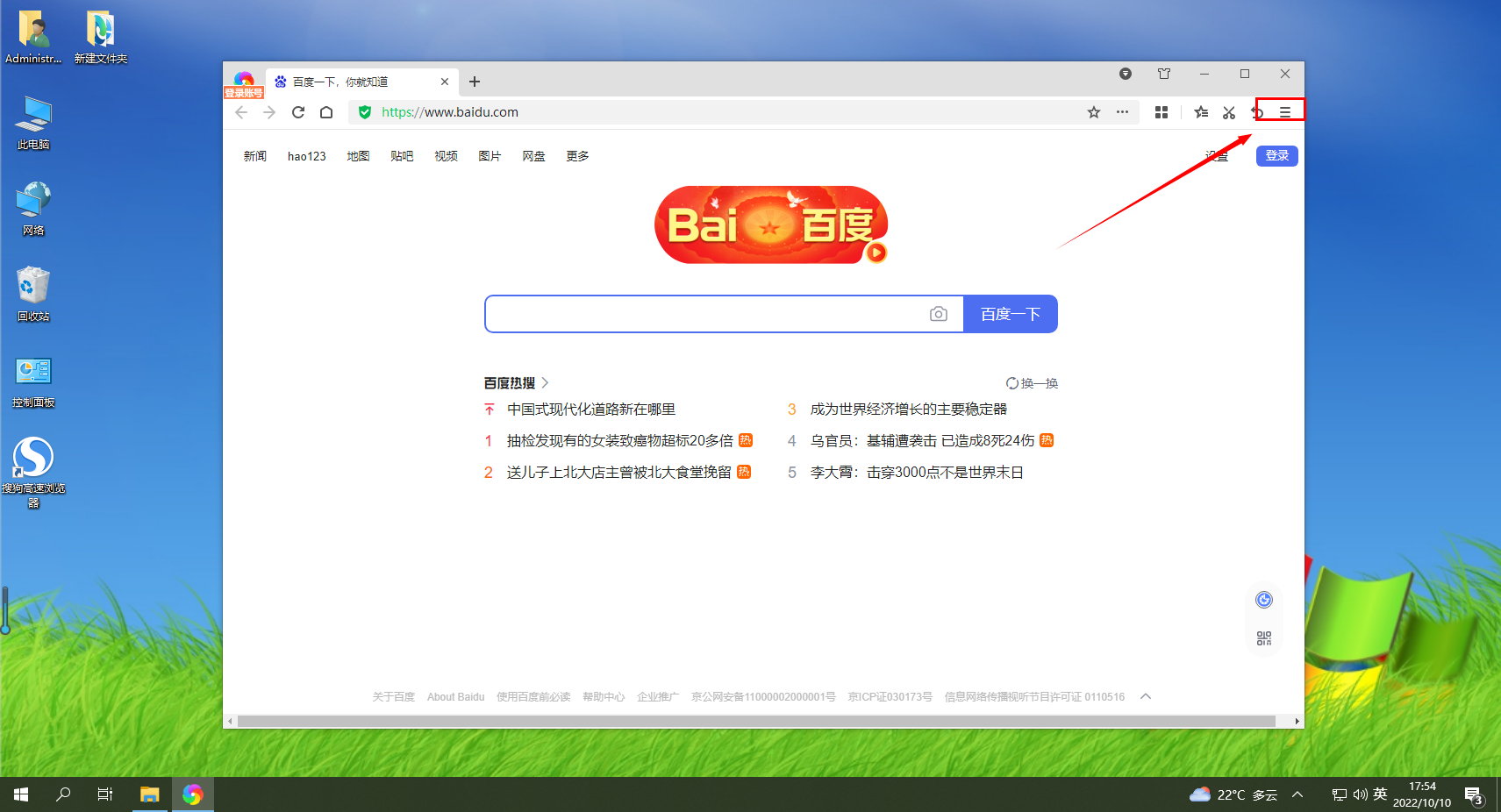
2、点击之后会在下方弹出360极速浏览器的菜单窗口,在其中找到“选项”这一项并点击打开它,如图所示。 3、进入360极速浏览器的设置页面后,可以在页面右侧看到“启动时”这一栏,我们点击选择“打开以下网页”这一项,如图所示。 4、此时“打开以下网页”下方的输入框将会变为可输入状态,我们按照一个网址的形式输入需要打开的网页地址就可以了,如图所示。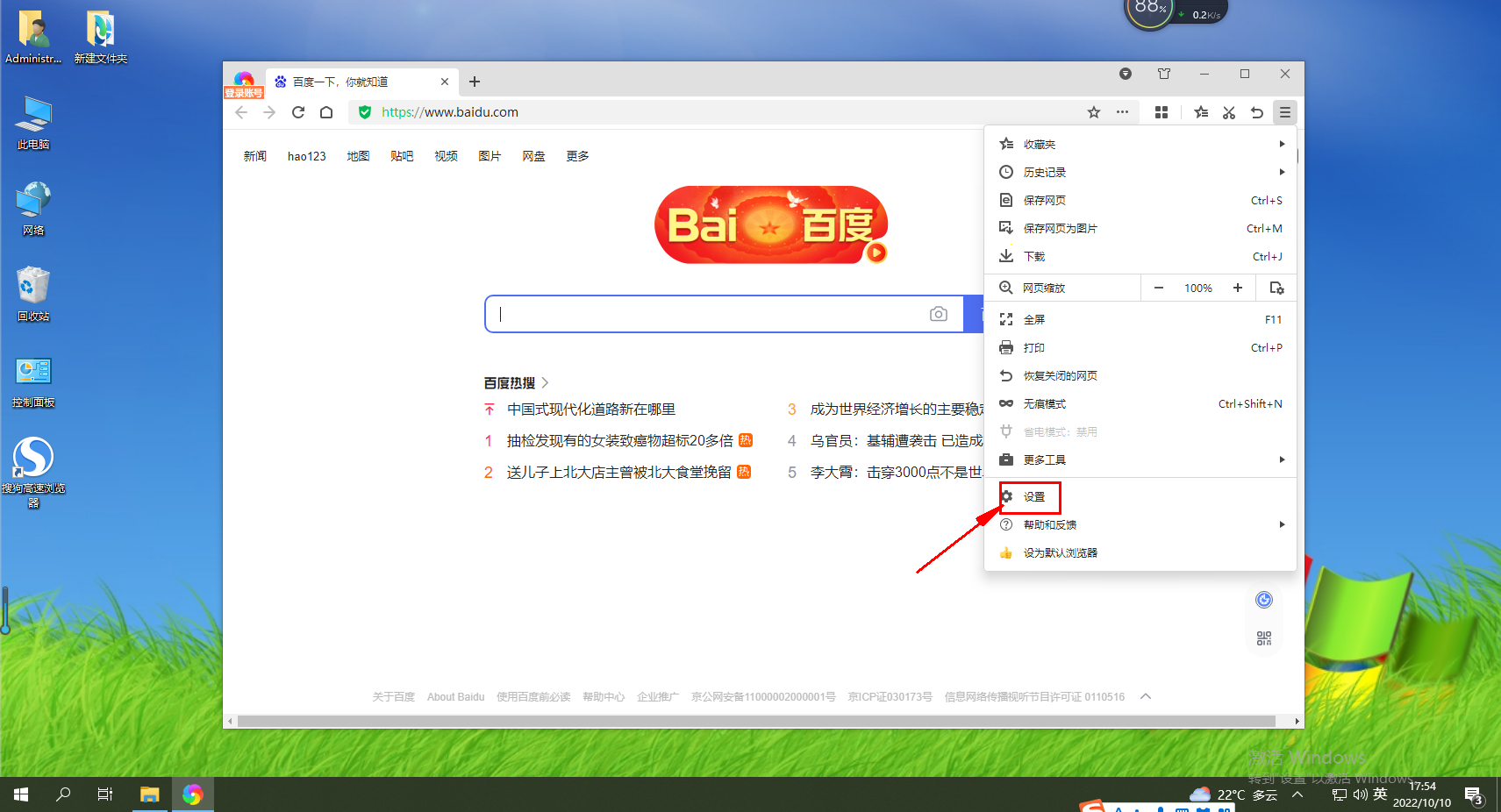
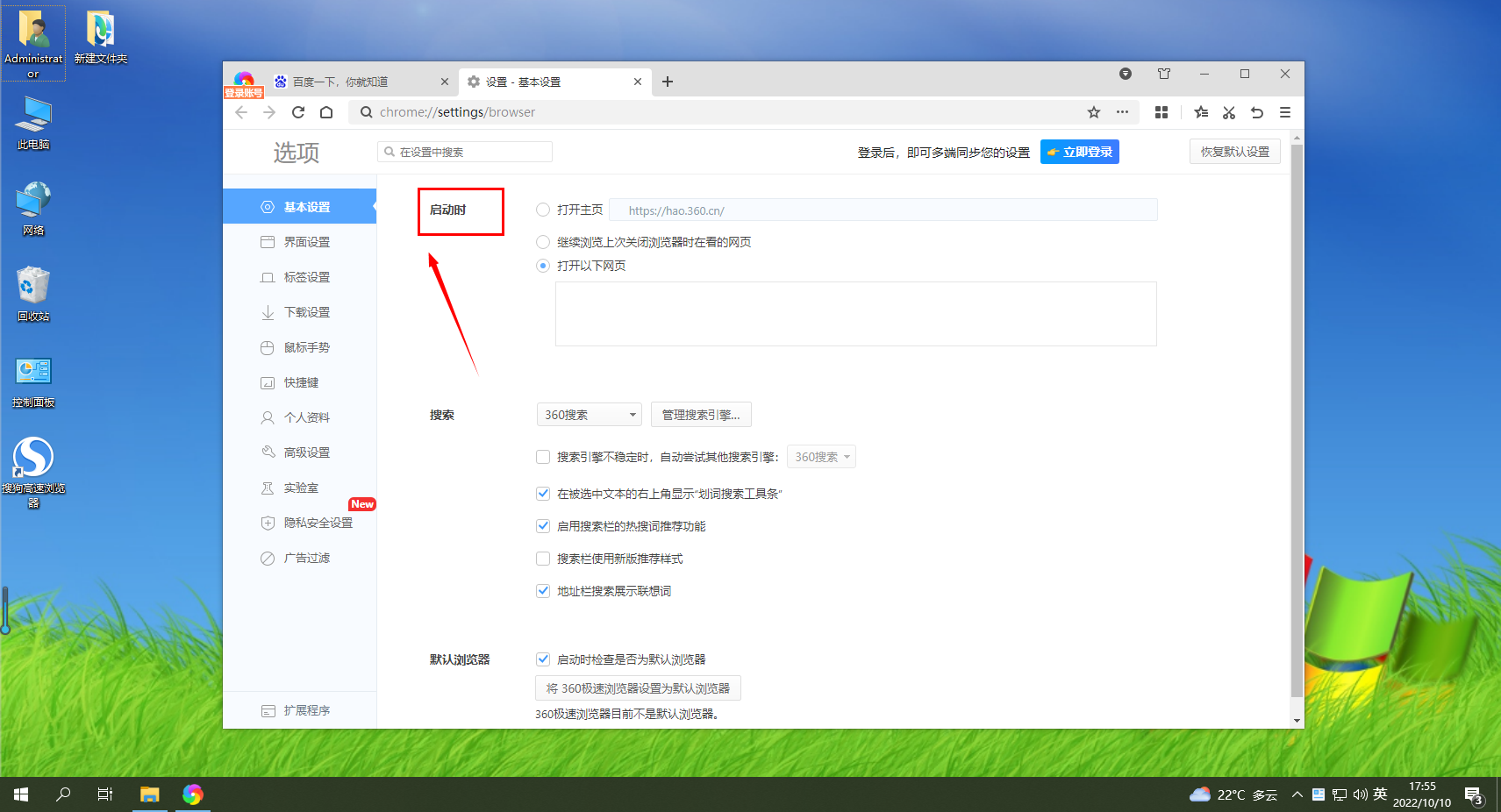
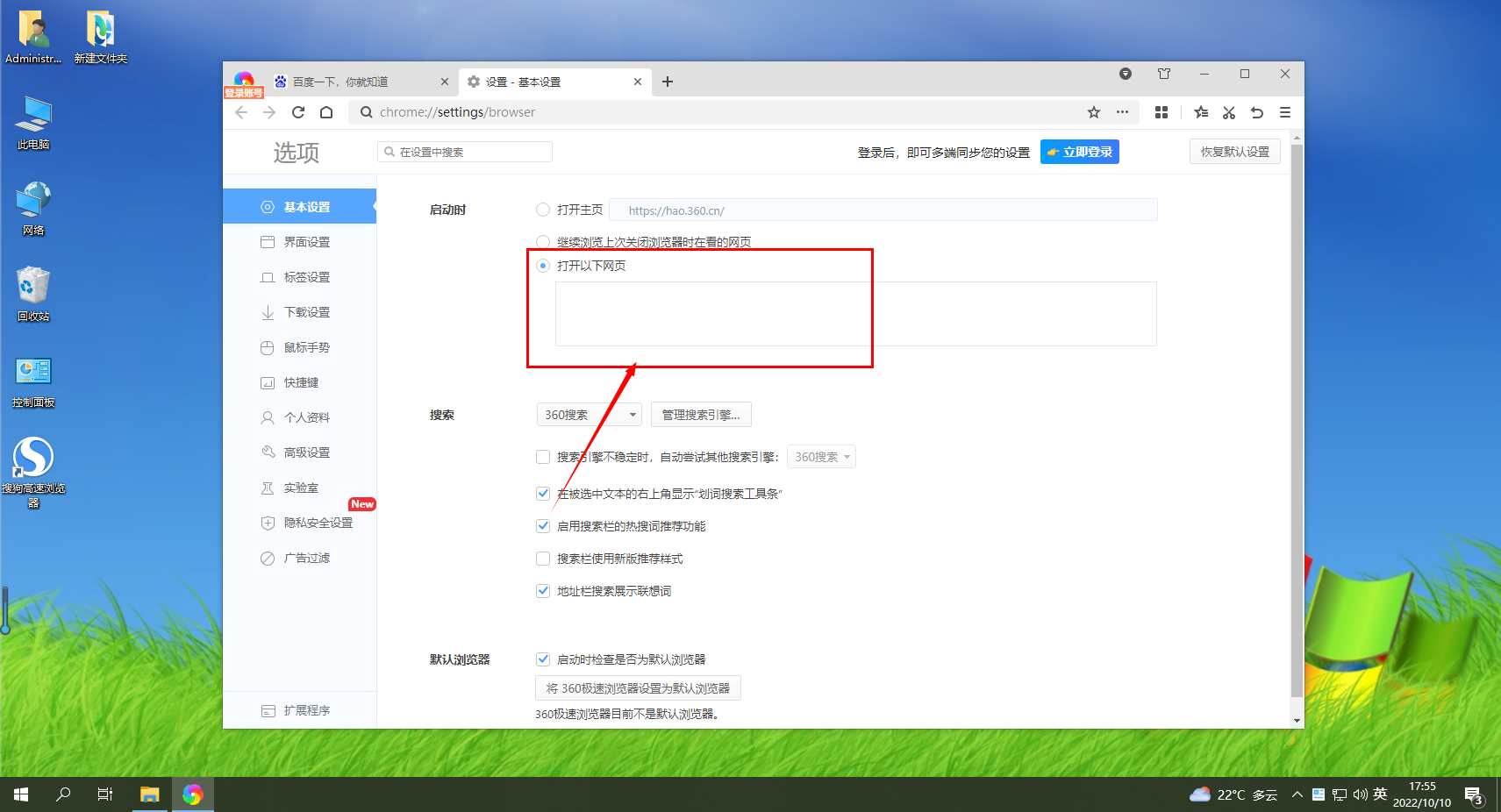
以上就是【360极速浏览器如何设置多主页-360极速浏览器设置多个主页的操作方法】全部内容了,更多精彩教程尽在浏览器之家~