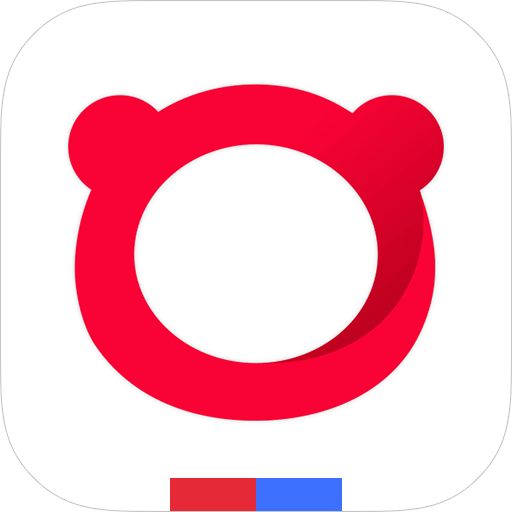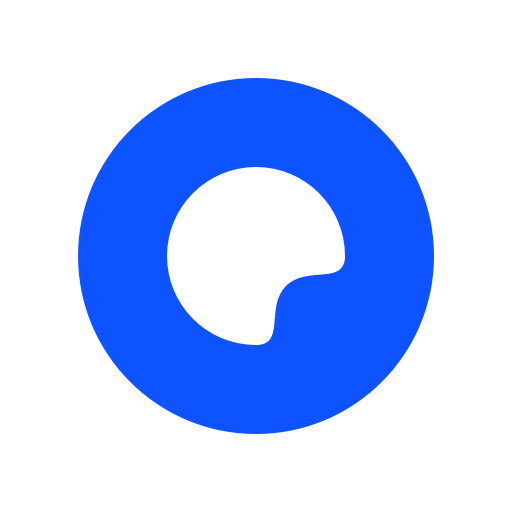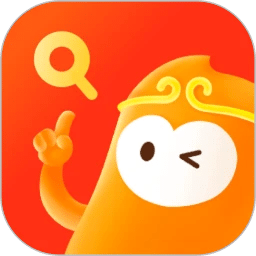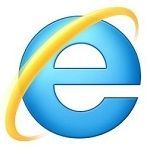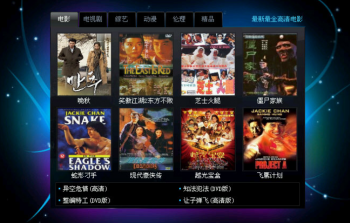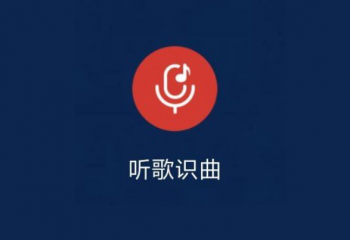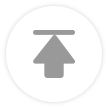360极速浏览器如何修改缓存目录?360极速浏览器会在我们浏览网页的时候将网页中的图片等文件作为缓存文件保存到浏览器缓存目录中,随着浏览器使用时间变长,缓存文件所占用的电脑空间也会变多。因此我们会去修改缓存目录,那么360极速浏览器如何修改缓存目录呢?下面小编就为大家分享360极速浏览器修改缓存目录方法,大家一起来看看吧!
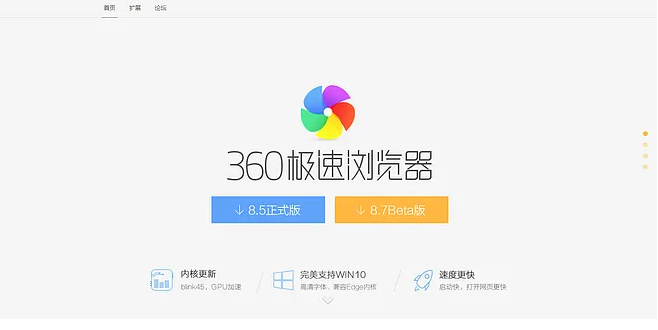
360极速浏览器修改缓存目录方法
1、首先我们打开360极速浏览器,如下图所示在浏览器右上角点击“自定义和控制360极速浏览器”图标,然后在下方弹出的菜单窗口中选择“选项”,如图所示。
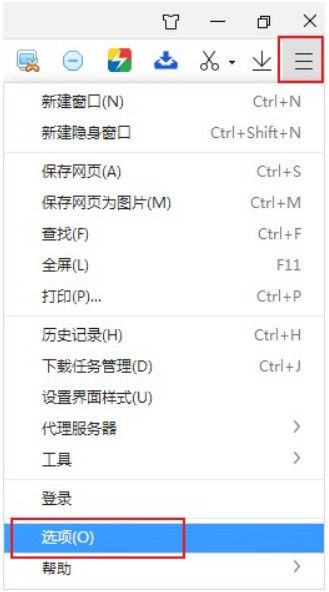
2、打开360极速浏览器的选项页面后,在页面左侧的导航菜单中点击切换到“高级设置”页面,如图所示。
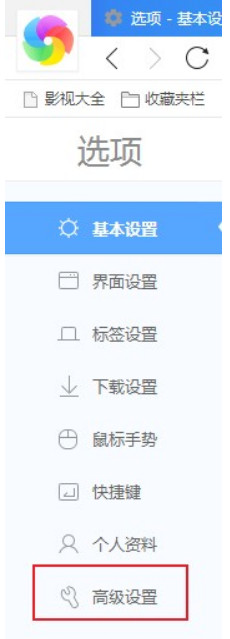
3、在高级设置页面中可以看到“缓存目录”这一项,在这里可以查看当前的缓存目录,使用鼠标点击“更改”按钮,如图所示。
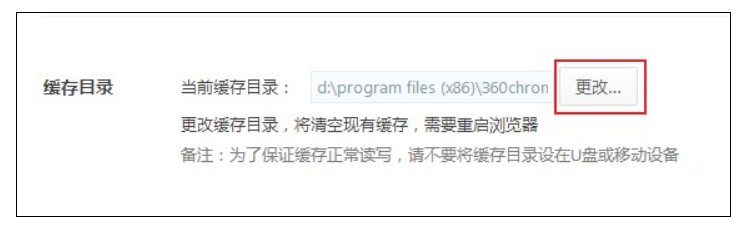
4、点击之后会弹出“当前缓存目录”窗口,在窗口中选择新的缓存目录,然后点击“选择文件夹”按钮就可以完成修改了,如图所示。
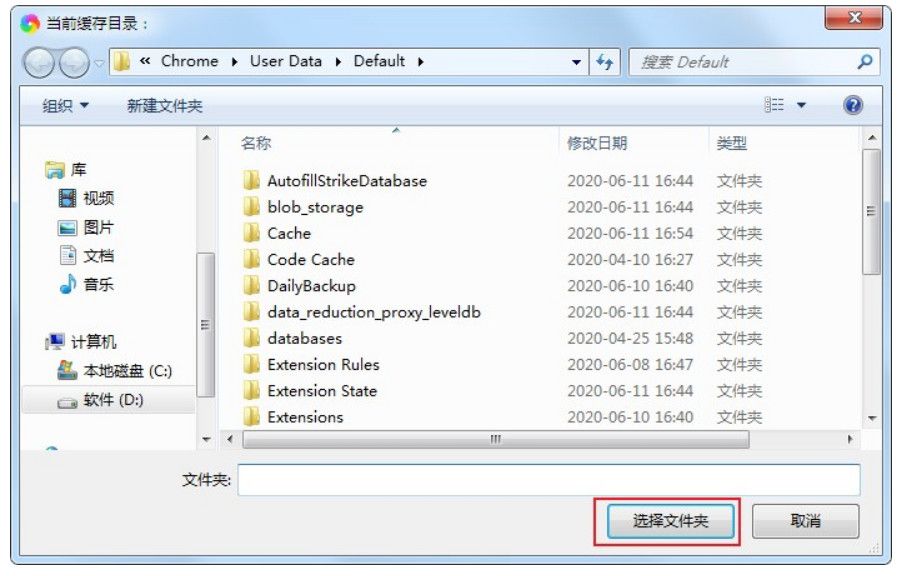
以上就是关于【360极速浏览器如何修改缓存目录(已解决)】的全部内容了。关注浏览器 之家,后面的分享更加精彩!