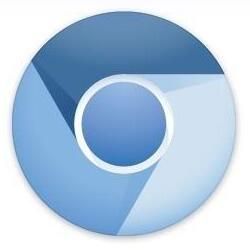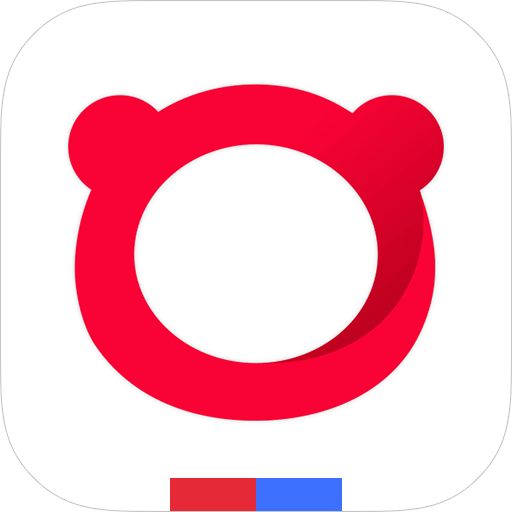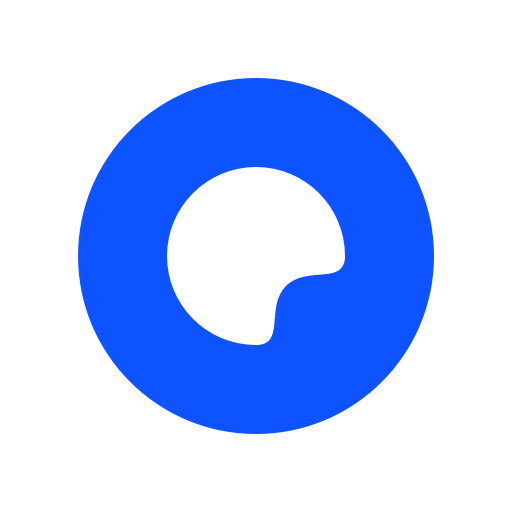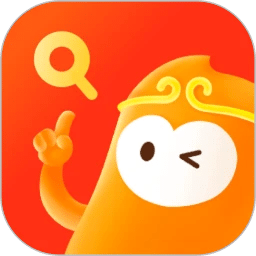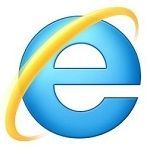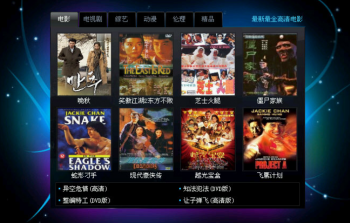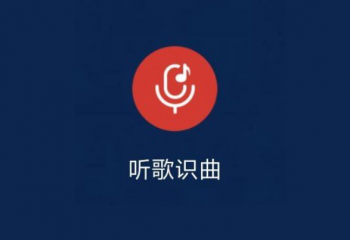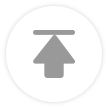一、导入注册表
1、首先,我们打开记事本软件,这里我使用Win+R快捷键调出运行,在运行里面输入 notepad 回车,这样我们就打开了记事本软件;
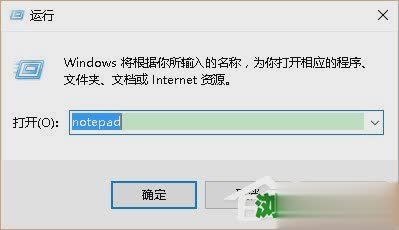
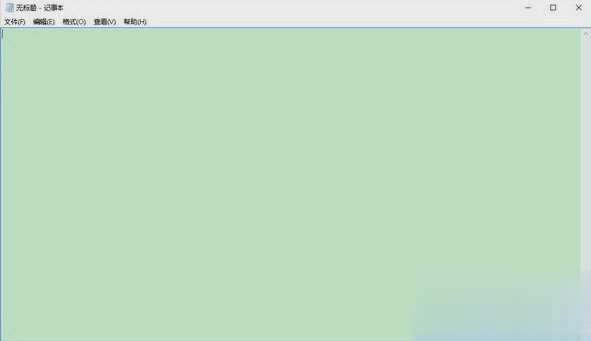
2、在打开的记事本软件中,我们把下面的文字一字不漏的复制进去:
- 01Windows Registry Editor Version 5.00
- 02; Change Extension's File Type
- 03[HKEY_CURRENT_USERSoftwareClasses.jpg]
- 04@="PhotoViewer.FileAssoc.Tiff"
- 05; Change Extension's File Type
- 06[HKEY_CURRENT_USERSoftwareClasses.jpeg]
- 07@="PhotoViewer.FileAssoc.Tiff"
- 08; Change Extension's File Type
- 09[HKEY_CURRENT_USERSoftwareClasses.gif]
- 10@="PhotoViewer.FileAssoc.Tiff"
- 11; Change Extension's File Type
- 12[HKEY_CURRENT_USERSoftwareClasses.png]
- 13@="PhotoViewer.FileAssoc.Tiff"
- 14; Change Extension's File Type
- 15[HKEY_CURRENT_USERSoftwareClasses.bmp]
- 16@="PhotoViewer.FileAssoc.Tiff"
- 17; Change Extension's File Type
- 18[HKEY_CURRENT_USERSoftwareClasses.tiff]
- 19@="PhotoViewer.FileAssoc.Tiff"
- 20; Change Extension's File Type
- 21[HKEY_CURRENT_USERSoftwareClasses.ico]
- 22@="PhotoViewer.FileAssoc.Tiff"
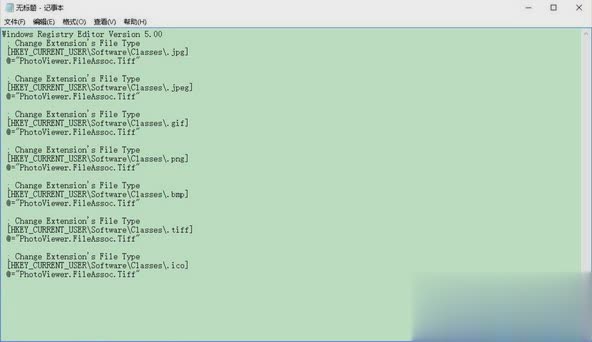
3、然后,我们按下快捷键 ctrl + s 保存,在弹出的保存对话框中我们要注意,这里我们要保存的后缀名不是.txt ,而是 .reg 文件,所以我命名为 1.reg,这里我把文件保存在桌面上;
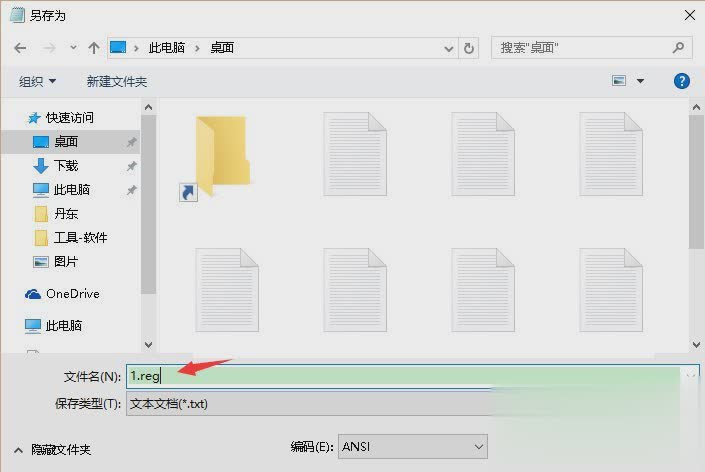
4、我们到桌面上找到刚刚保存的 1.reg 文件,然后我们双击运行;
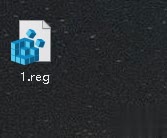
5、双击后,可能会弹出系统用户账户控制对话框,我们点击是;
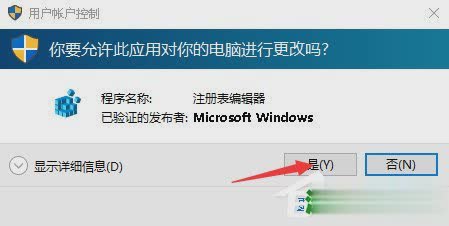
6、然后,还会弹出一个警告信息,我们点击是,
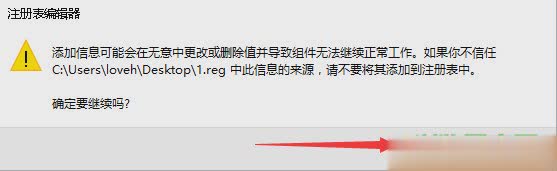
7、看到这个对话框就代表我们成功的把 1.reg 文件导入注册表中。
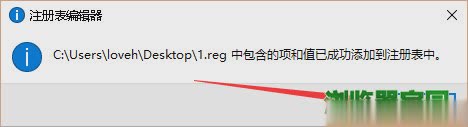
二、配置系统
1、顺利完成导入注册表的步骤后,我们就完成以下系统的配置,即可;
2、首先,找到系统的一张图片文件,什么格式jpg,png都可以,实在没有,直接使用QQ截图工具截图一张然后保存;
3、找到图片后,在图片上右击,选择打开方式,选择其他应用;

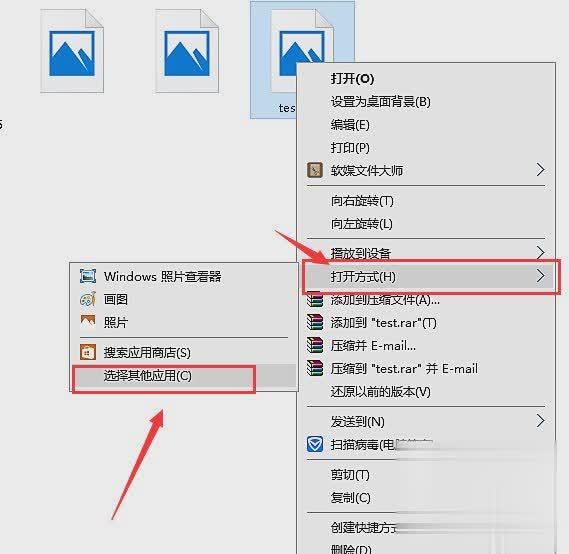
4、在弹出的对话框中,我们选择Windows 照片查看器,勾选下方的始终使用此程序打开,最后点击确定即可。
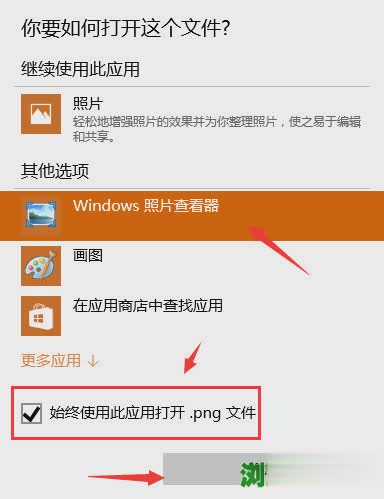
经过上面的设置后,往后我们直接打开图片都会使用Windows图片查看器打开,如果用户发现了更好用的图片查看软件,那么按照上面的方法重新设置一遍,然后选择始终用新的图片查看软件打开即可。