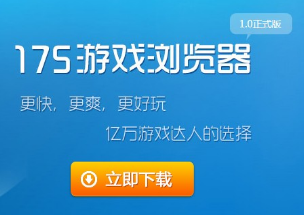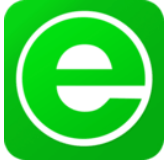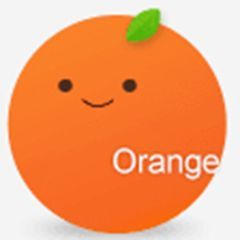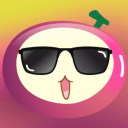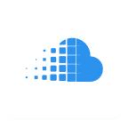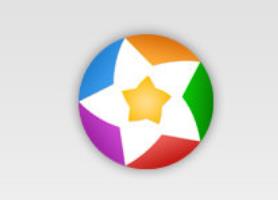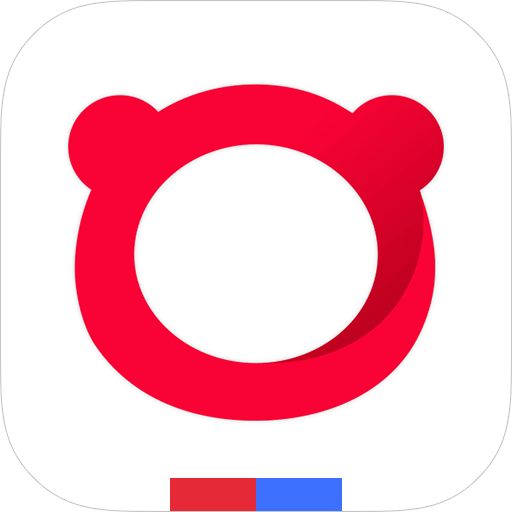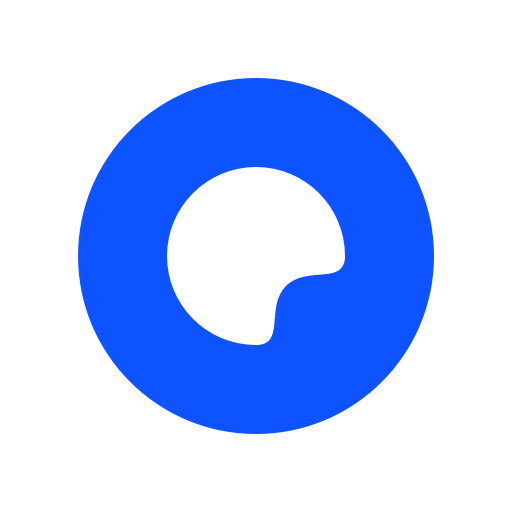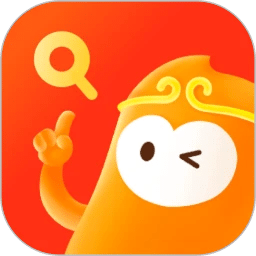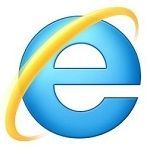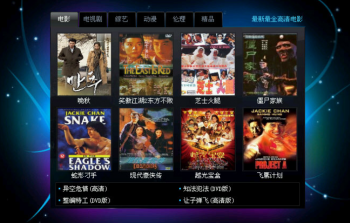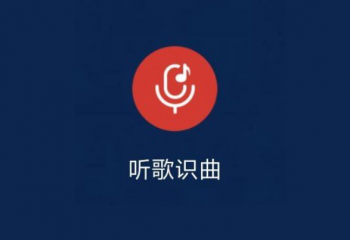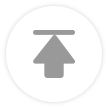浏览器历史上的痕迹在哪里删除设置教程(图示)
对大多数人来说微软edge、360、谷歌浏览器还算好用,而且它对用户的隐私保护也做得不错,有些人不太懂浏览器历史痕迹在哪删除?其实对这方面要求比较严格的小伙伴可以开启关闭浏览器时自动清除历史记录的选项,下面浏览器之家小编整理了三款浏览器清除历史记录图文教程,一起来看看吧。
一、edge浏览器自动清除浏览历史记录方法
首先,打开Edge浏览器界面。如图:
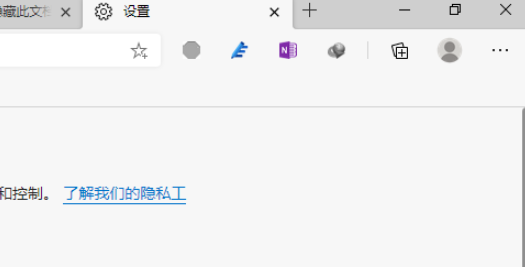
接着,点击右上角“设置及其他”小点按钮。如图:
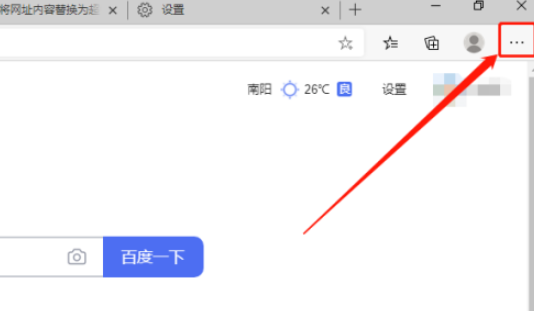
在下拉菜单中,点击“设置”选项。如图:
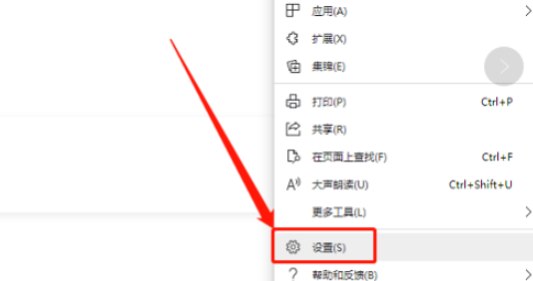
然后,在左侧点击“隐私、搜索和服务”选项。如图:
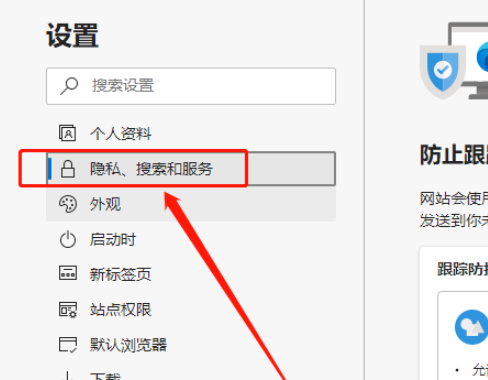
接下来,在右侧清除浏览数据中,点击“选择每次关闭浏览器时要清除的内容”。如图:
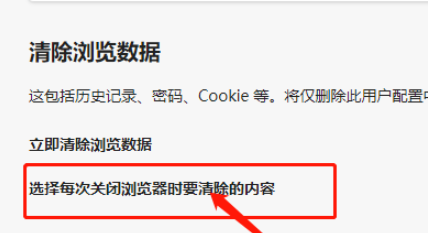
最后,点击打开“浏览历史记录”按钮即可。如图:
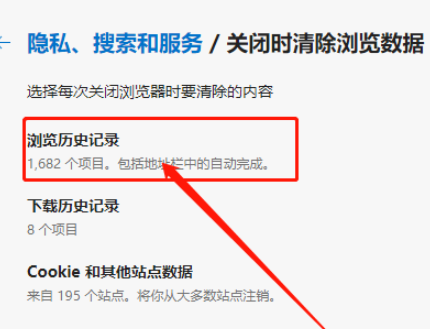
二:360浏览器历史记录删除恢复教程
步骤如下:
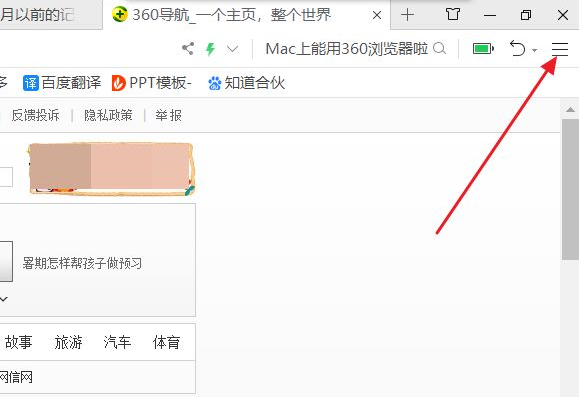
1、首先打开电脑找到360浏览器,打开浏览器后点击右上角的三条杠菜单选项;
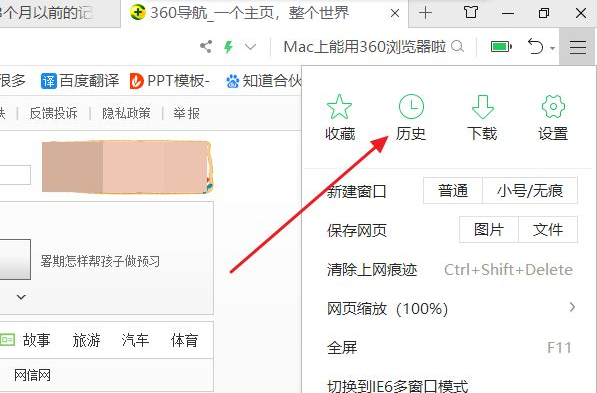
2、点击后在弹出的页面点击选择历史这个选项;
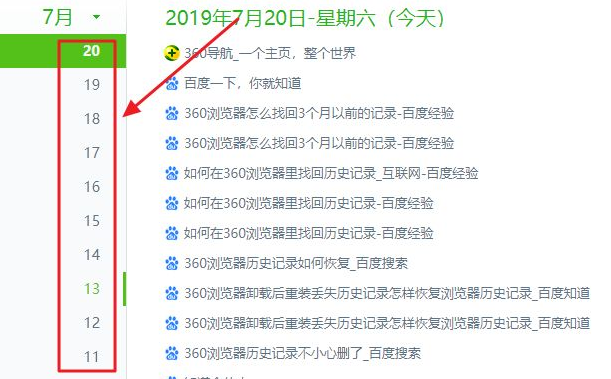
3、最后点击左边的日期就可以进行恢复记录,这样恢复360浏览器历史记录的问题就解决了。
三、谷歌浏览器历史记录删除方法如下:
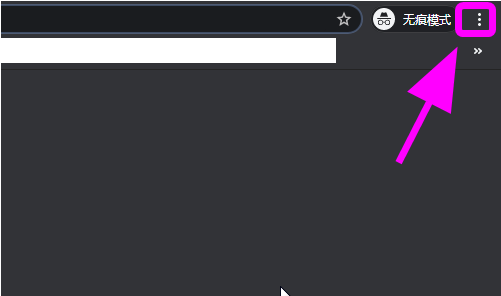
1、进入浏览器,点击右上角【三个点】设置;
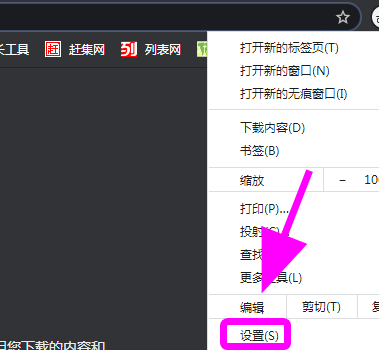
2、弹出功能列表,点击【设置】;
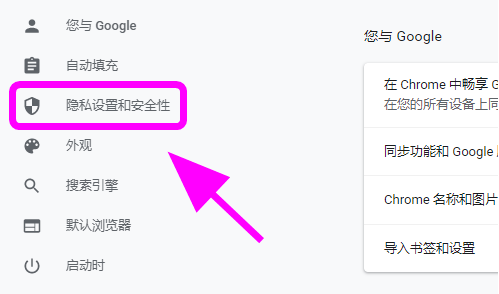
3、进入设置页面,点击【隐私设置和安全性】;
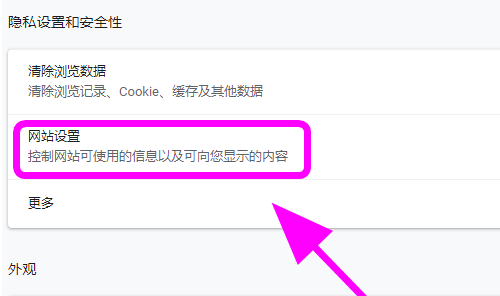
4、进入隐私设置,在右侧点击【网站设置】;
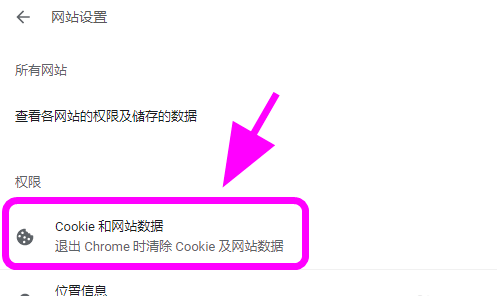
5、在网站设置中找到并点击【cookie和网站数据】;
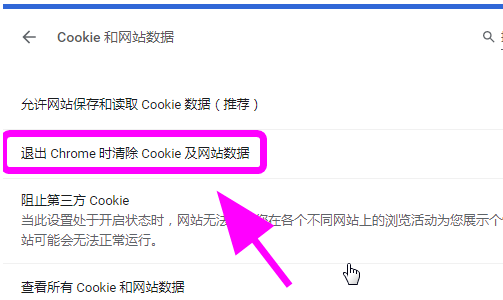
6、进入cookie和网站数据,找到【退出Chrome时清除cookie及网站数据】并将后边的开关打开,完成;
浏览器之家小编的介绍就到这里了,有帮助你解决问题吗?想要获得更多最新资讯就来浏览器之家官方网站查看哦~